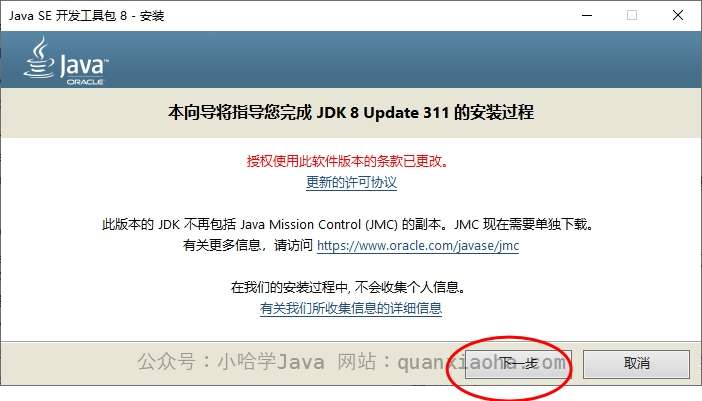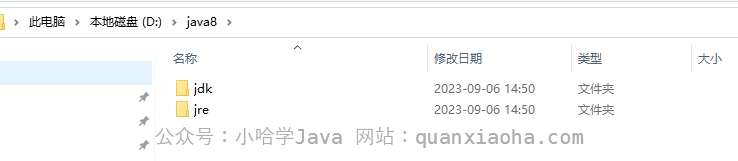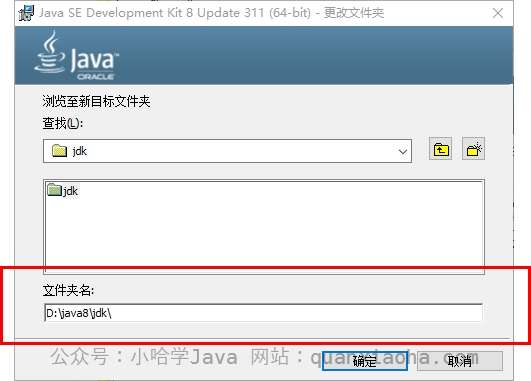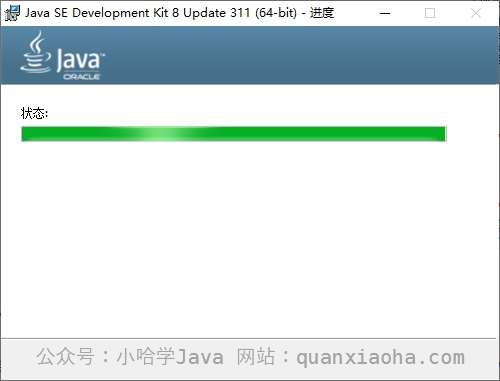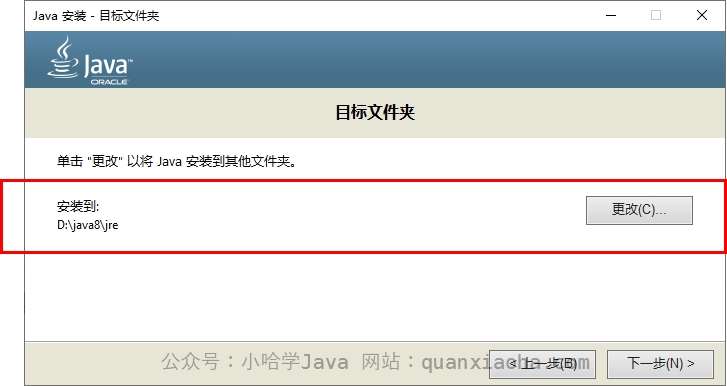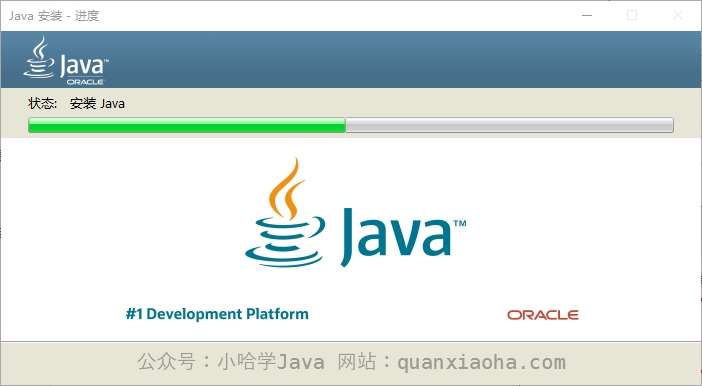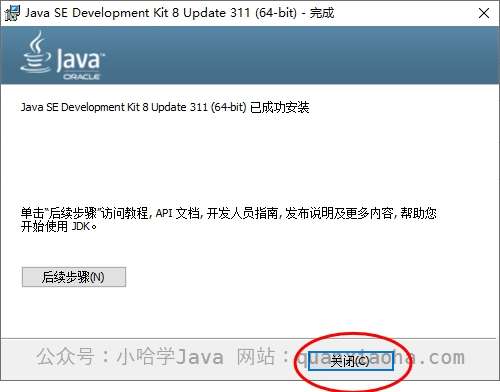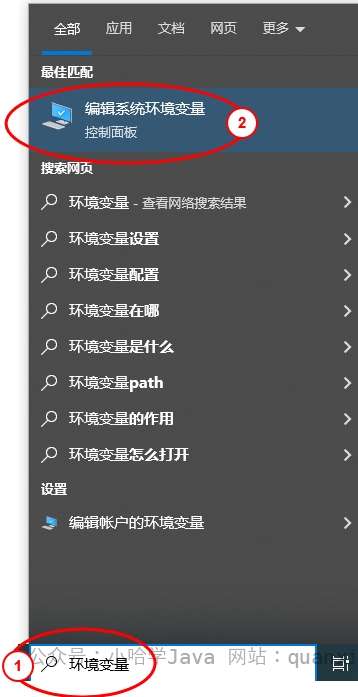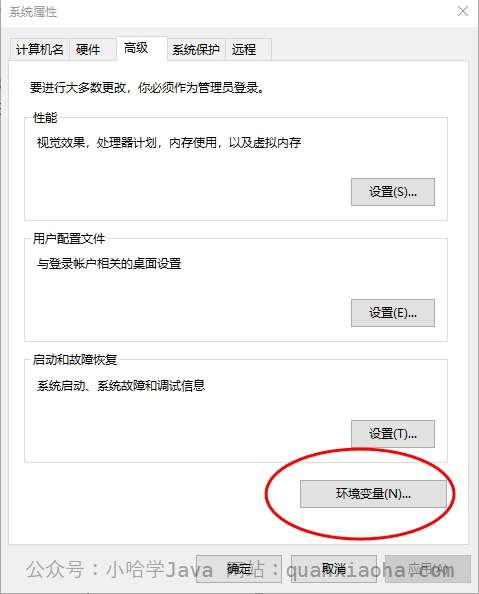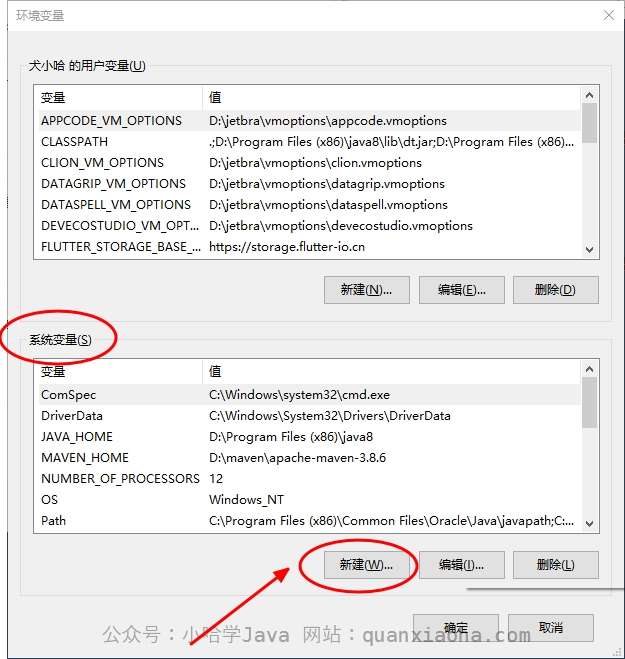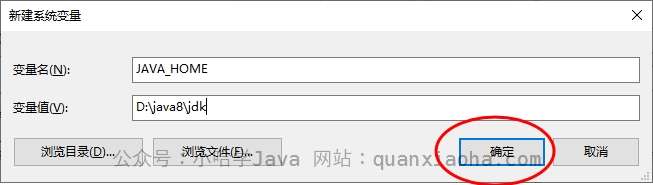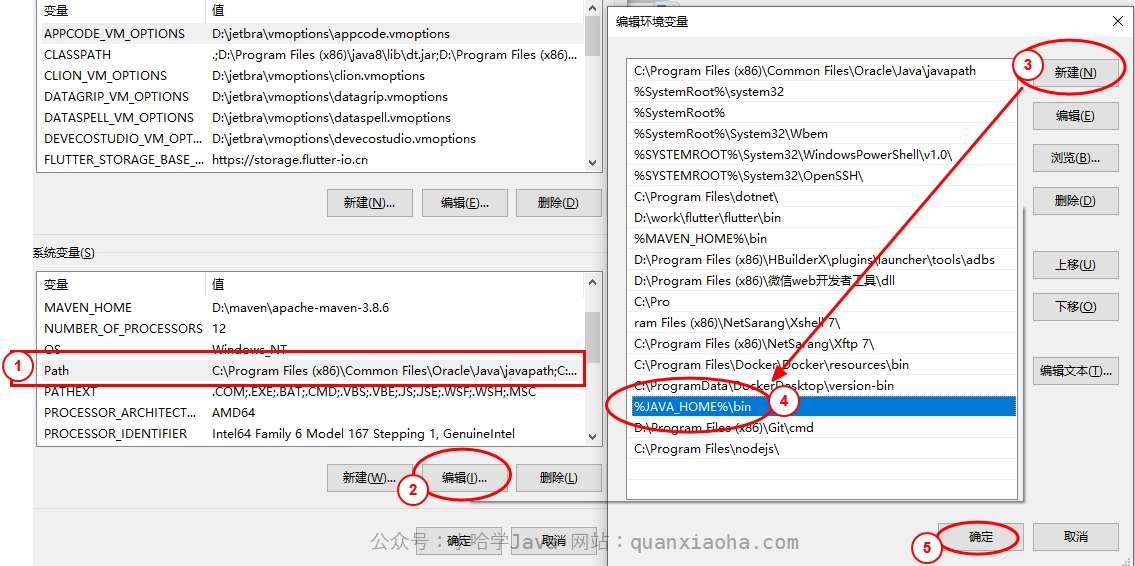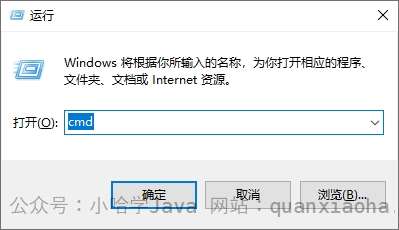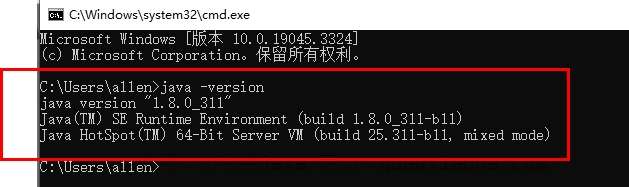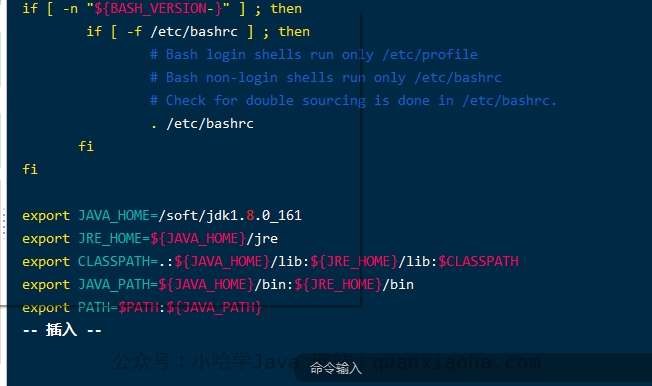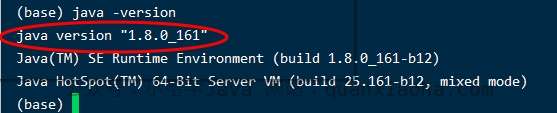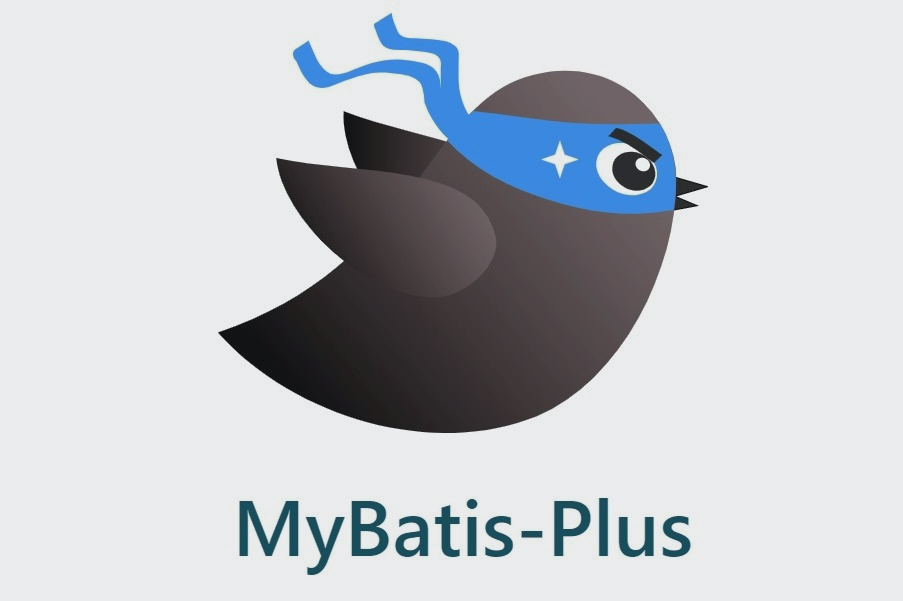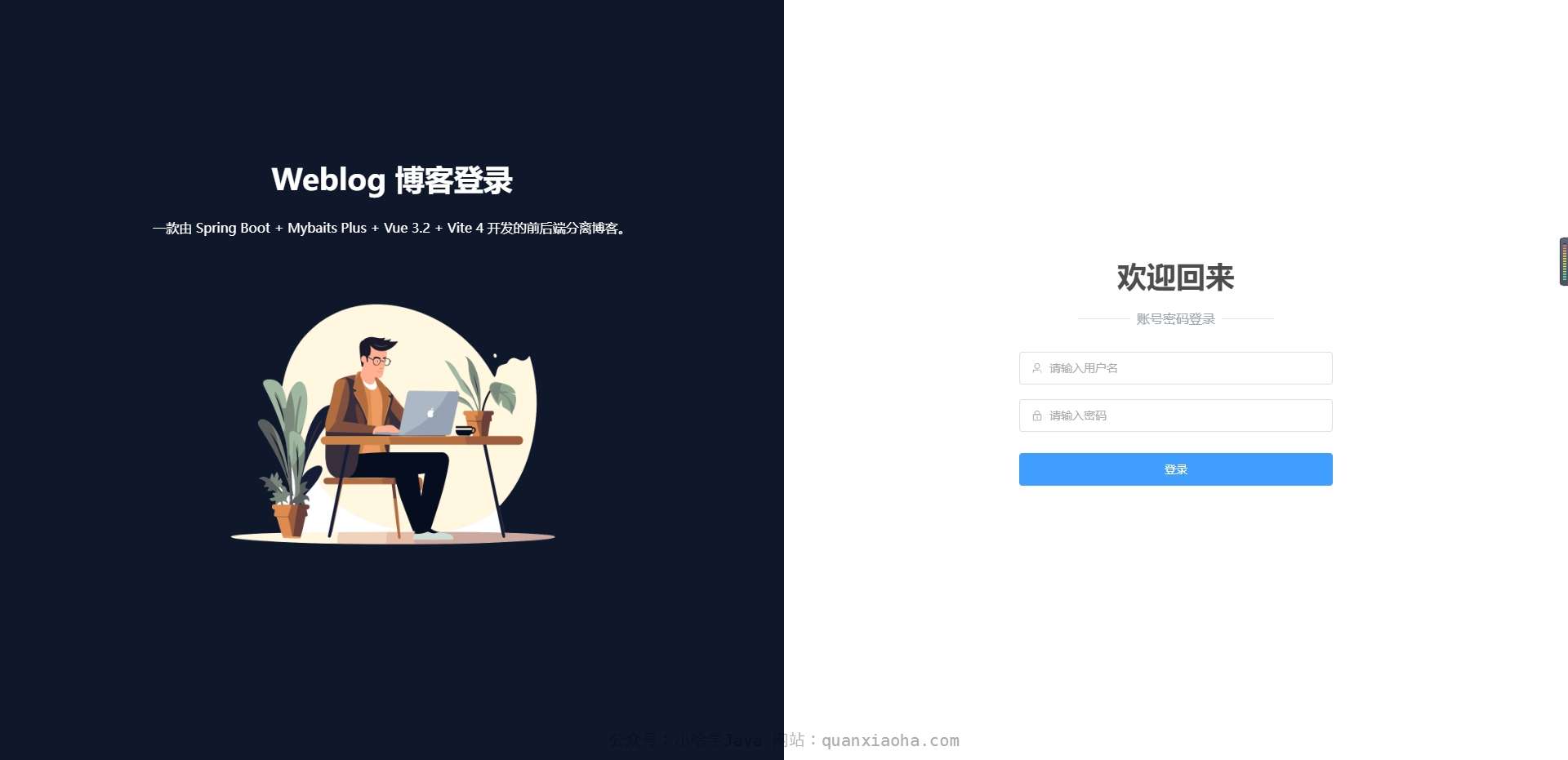JDK 1.8 下载与安装教程(图文讲解)
一则或许对你有用的小广告
欢迎加入小哈的星球 ,你将获得:专属的项目实战 / 1v1 提问 / Java 学习路线 / 学习打卡 / 每月赠书 / 社群讨论
- 新项目:《从零手撸:仿小红书(微服务架构)》 正在持续爆肝中,基于
Spring Cloud Alibaba + Spring Boot 3.x + JDK 17...,点击查看项目介绍 ; 演示链接: http://116.62.199.48:7070/ ; - 《从零手撸:前后端分离博客项目(全栈开发)》 2 期已完结,演示链接: http://116.62.199.48/
截止目前, 星球 内专栏累计输出 90w+ 字,讲解图 3495+ 张,还在持续爆肝中.. 后续还会上新更多项目,目标是将 Java 领域典型的项目都整一波,如秒杀系统, 在线商城, IM 即时通讯,权限管理,Spring Cloud Alibaba 微服务等等,已有 3100+ 小伙伴加入学习 ,欢迎点击围观
大家好,我是小哈~
本小节中,我将给大家分别演示一下,如何在 Windows、Linux 系统上安装 Java 1.8 版本, 并配置环境变量,全程图文讲解奥。
下载 JDK
JDK 1.8 版本由于官网 下载还需要登录,非常麻烦,小哈下载好了一份,放到了网盘中,小伙伴们可自行获取:
- Windows 版本:
链接:https://pan.baidu.com/s/1I0chaQLKpFNU_6W9lmJdAg
提取码:x8zg
- Linux 版本:
链接:https://pan.baidu.com/s/1CJN4YRAkPZ4iuIDG5aDtUQ
提取码: 2xeq
Window 系统
安装 JDK
安装包下载好后,双击它开始安装。点击下一步按钮:
推荐自定义安装目录,我们先提前在 D 盘下,新建 /java8 文件夹,目的是为了后期更好的找到它,然后,在里面分别建两个文件夹 jdk 和 jre:
到这一步时,将 jdk 的安装目录自定义设置为刚刚新建的 D:\java8\jdk 文件夹:
等待安装完成:
到这里,需要自定义安装 jre 的安装目录,更改为刚刚创建的 D:\java8\jre 目录下:
等待安装完成:
到这里,弹框提示我们 jdk 1.8 安装成功了,点击关闭按钮。
配置 JDK 环境变量
jdk 安装完成后,还需要手动配置一下环境变量,在左下角搜索栏中,输入关键词环境变量, 即可看到编辑系统环境变量选项,点击它:
点击*环境变量(N)...*按钮:
在系统变量一栏中,点击新建系统变量:
添加系统变量,变量名为 JAVA_HOME, 值为刚刚安装的路径 D:\java8\jdk , 点击确定:
然后,找到系统变量中的 Path 变量,编辑它,新建一个值为 %JAVA_HOME%\bin, 点击确定,需要多次点击,直到将所有弹框全部关闭:
验证是否安装成功
按住 win + R 快捷键,输入 cmd , 打开命令行:
输入命令 java -version , 若能如下图所示,正确打印出 Java 当前的版本号为 1.8 , 说明我们安装成功了。
Linux 系统
Linux 系统安装 JDK 1.8,小哈这里拿 CentOS 系统来演示。
上传 JDK 压缩包
通过远程连接客户端上传 Linux 版本的 JDK 1.8 安装包到指定目录下,小哈这里上传到了 /soft 目录下:
解压包
进入 jdk 1.8 压缩包所在目录,执行解压命令:
tar -zxvf jdk-8u161-linux-x64.tar.gz
解压完成后,记住 jdk 的绝对路径,如:
配置环境变量
执行如下命令,开始配置环境变量:
vim /etc/profile
将光标移动到文件的最后面,添加如下内容,然后保存退出:
export JAVA_HOME=/soft/jdk1.8.0_161
export JRE_HOME=${JAVA_HOME}/jre
export CLASSPATH=.:${JAVA_HOME}/lib:${JRE_HOME}/lib:$CLASSPATH
export JAVA_PATH=${JAVA_HOME}/bin:${JRE_HOME}/bin
export PATH=$PATH:${JAVA_PATH}
💡 TIP :
JAVA_HOME对应的就是你刚刚安装的jdk路径。
再执行如下命令,使刚刚的配置生效:
source /etc/profile
验证是否安装成功
执行如下命令,查看当前 jdk 版本信息:
java -version
若能如下图所示,正确输出了 jdk 版本信息,则表示安装成功了: