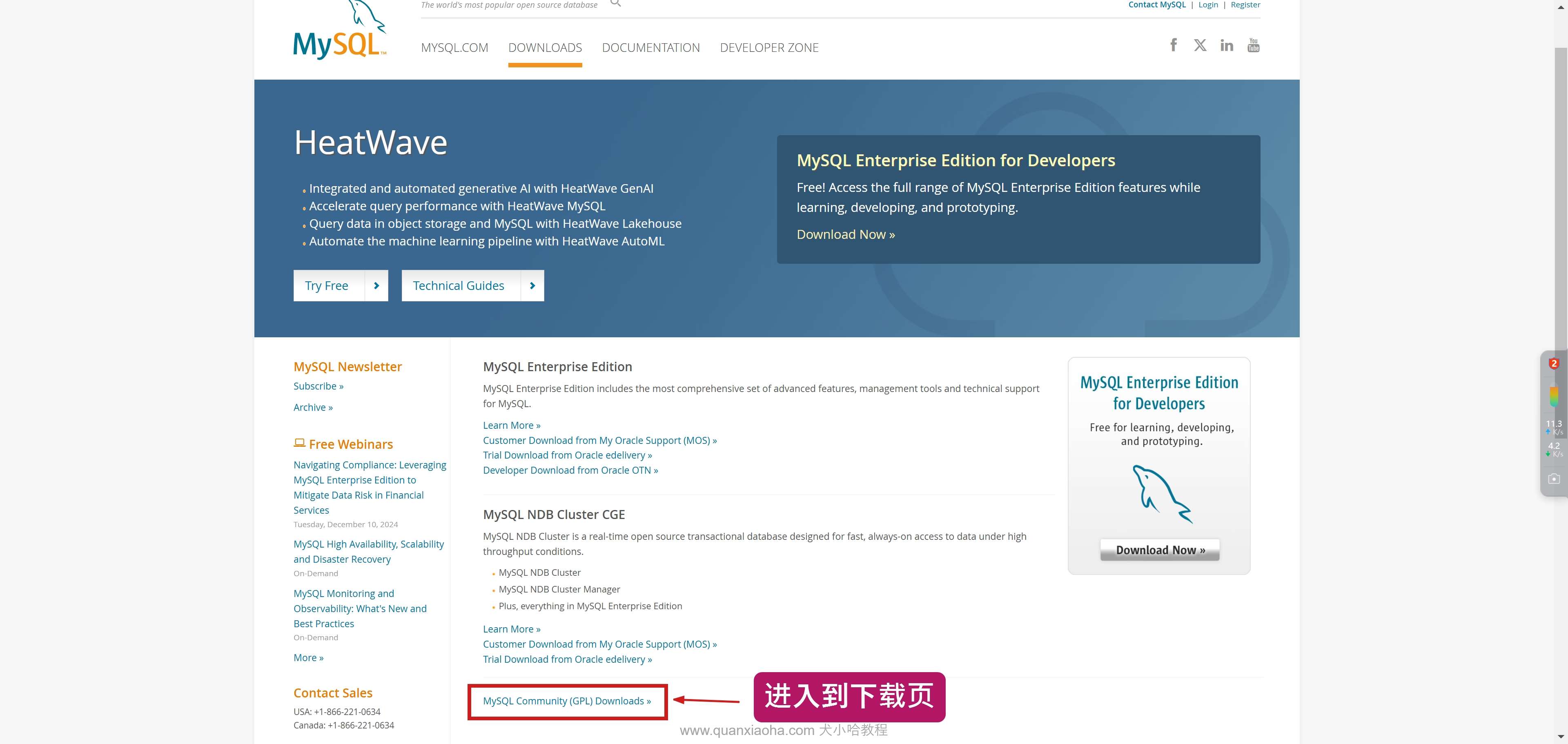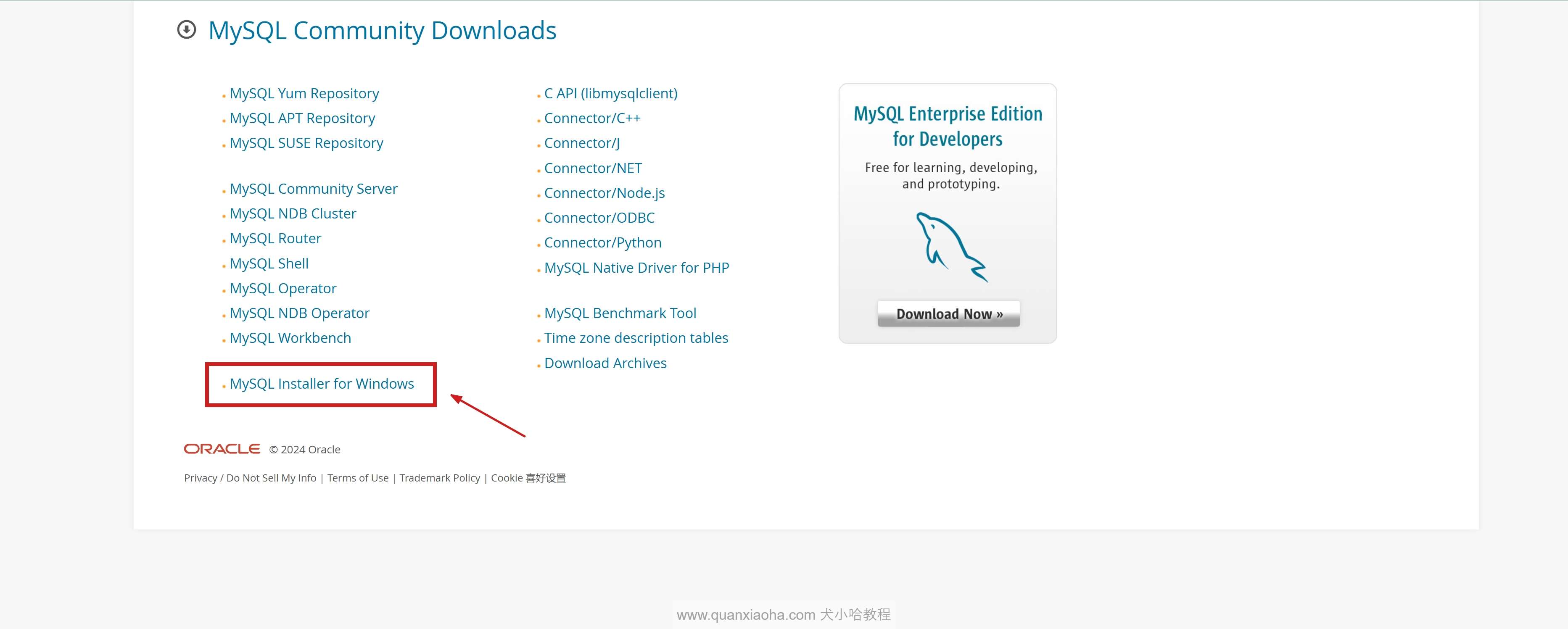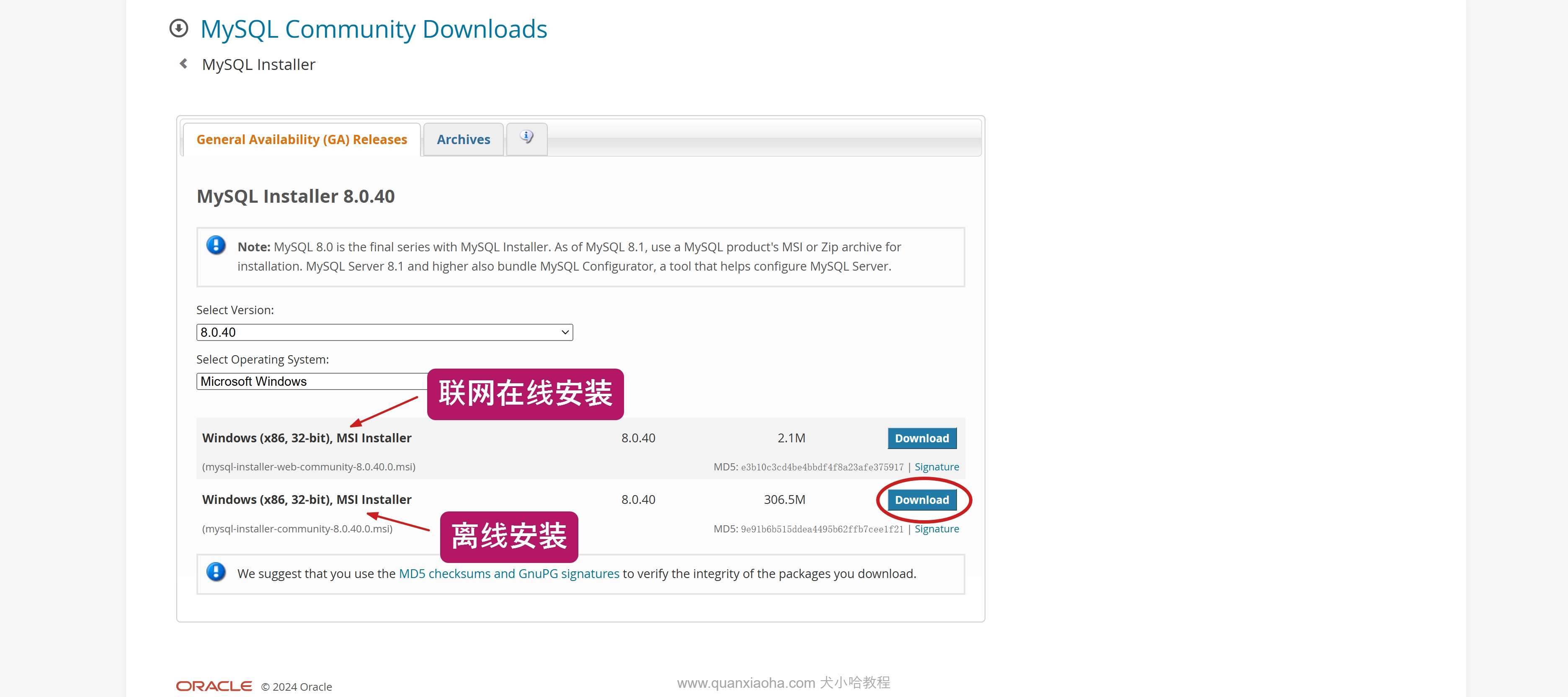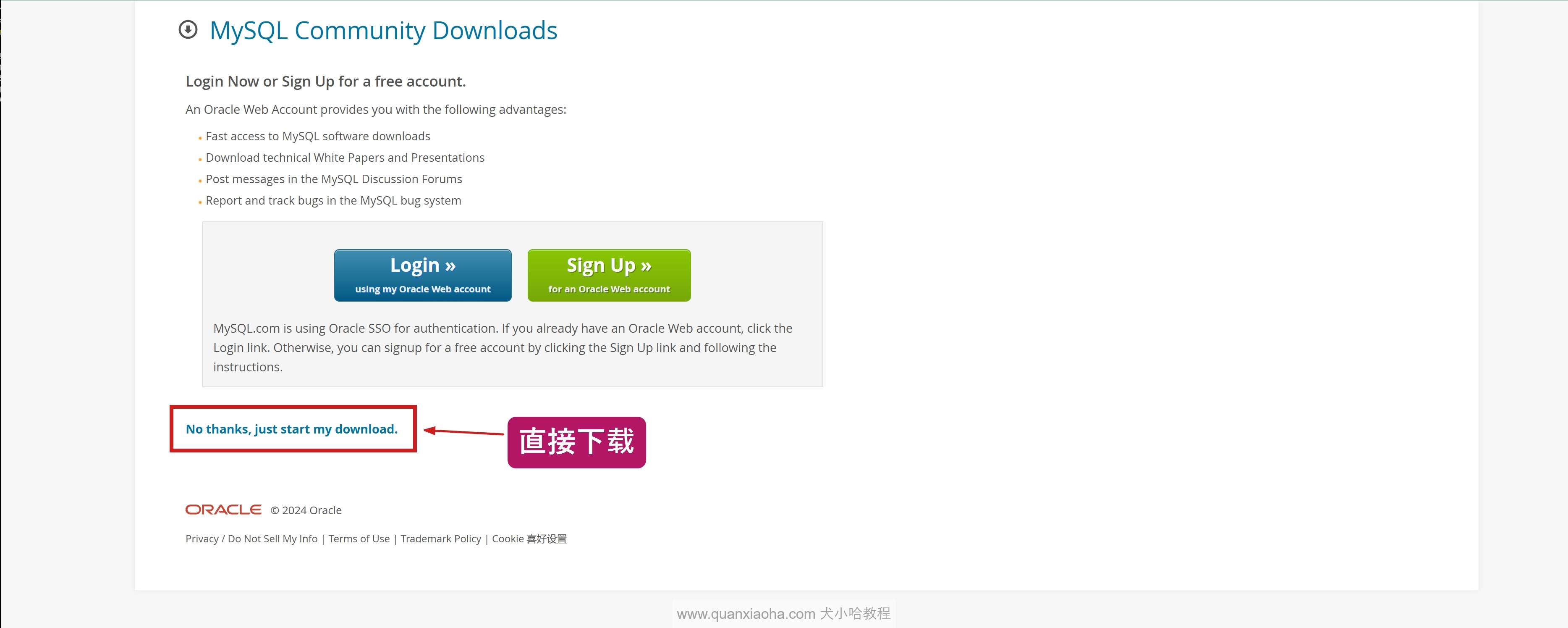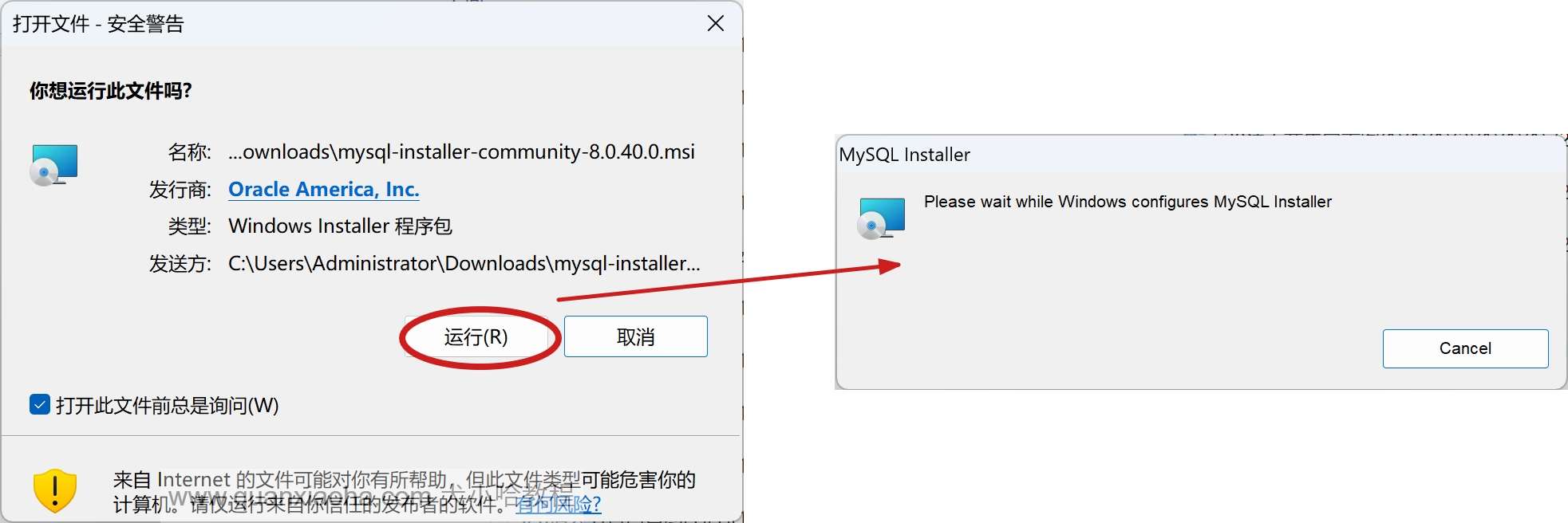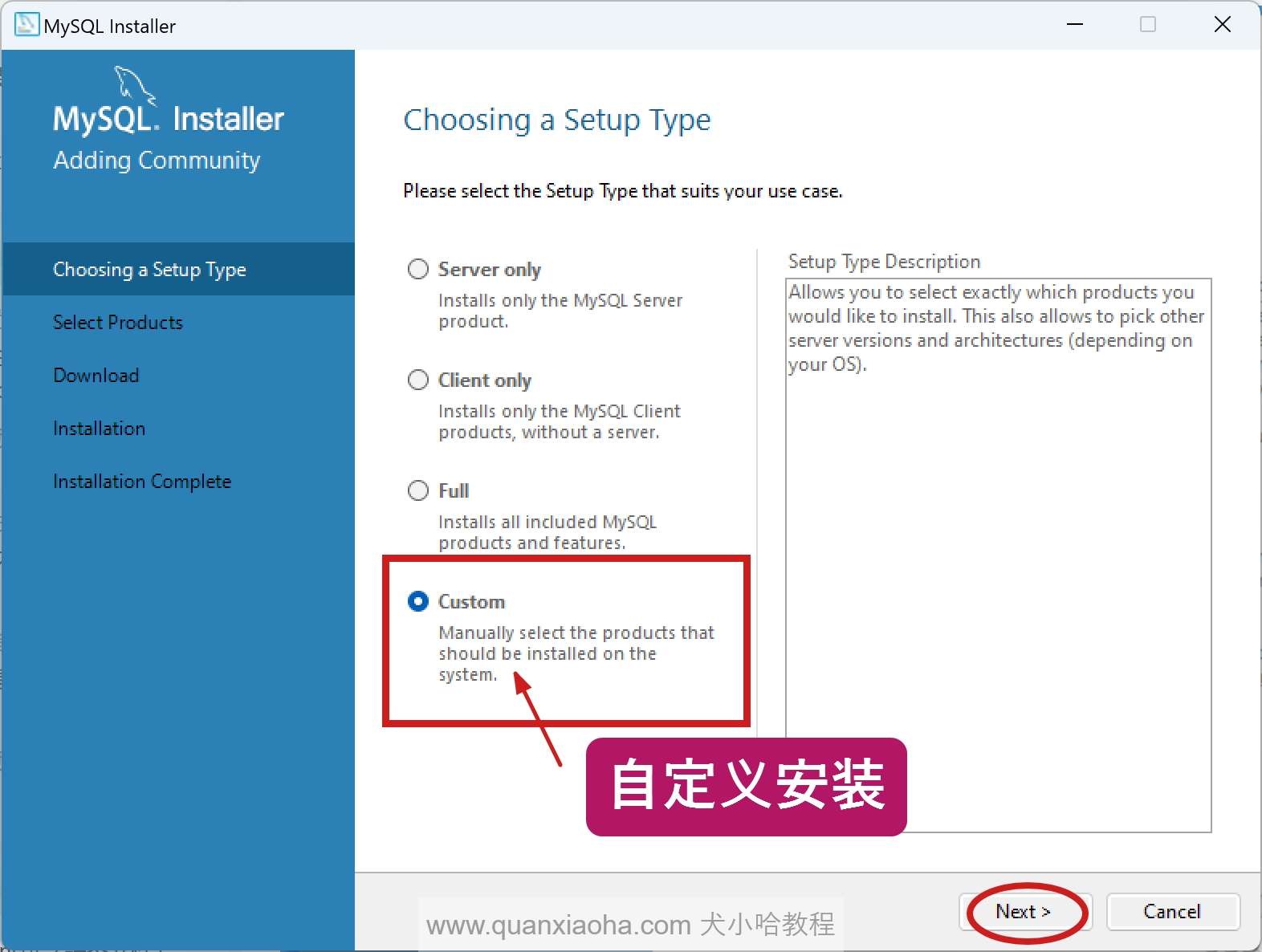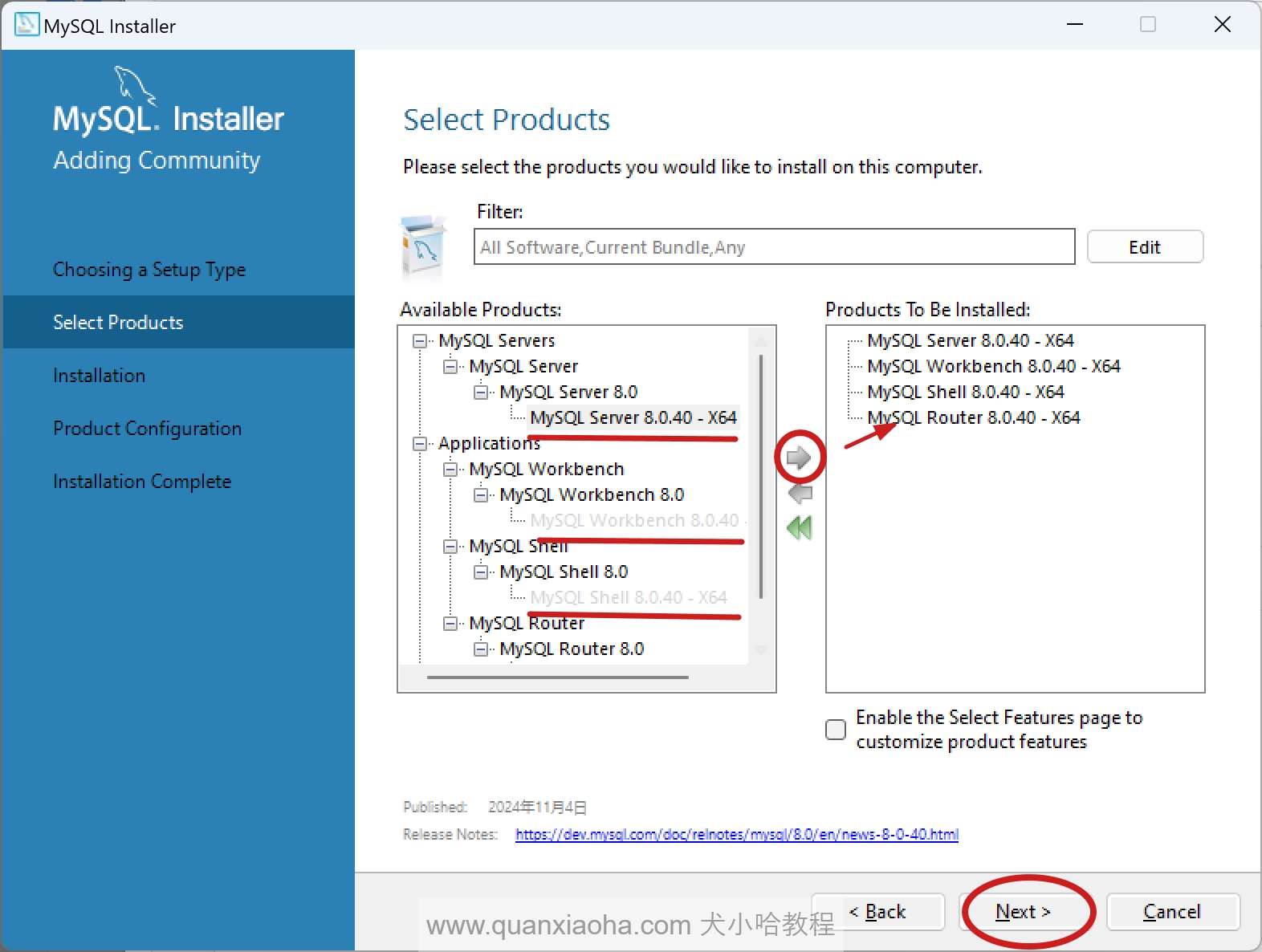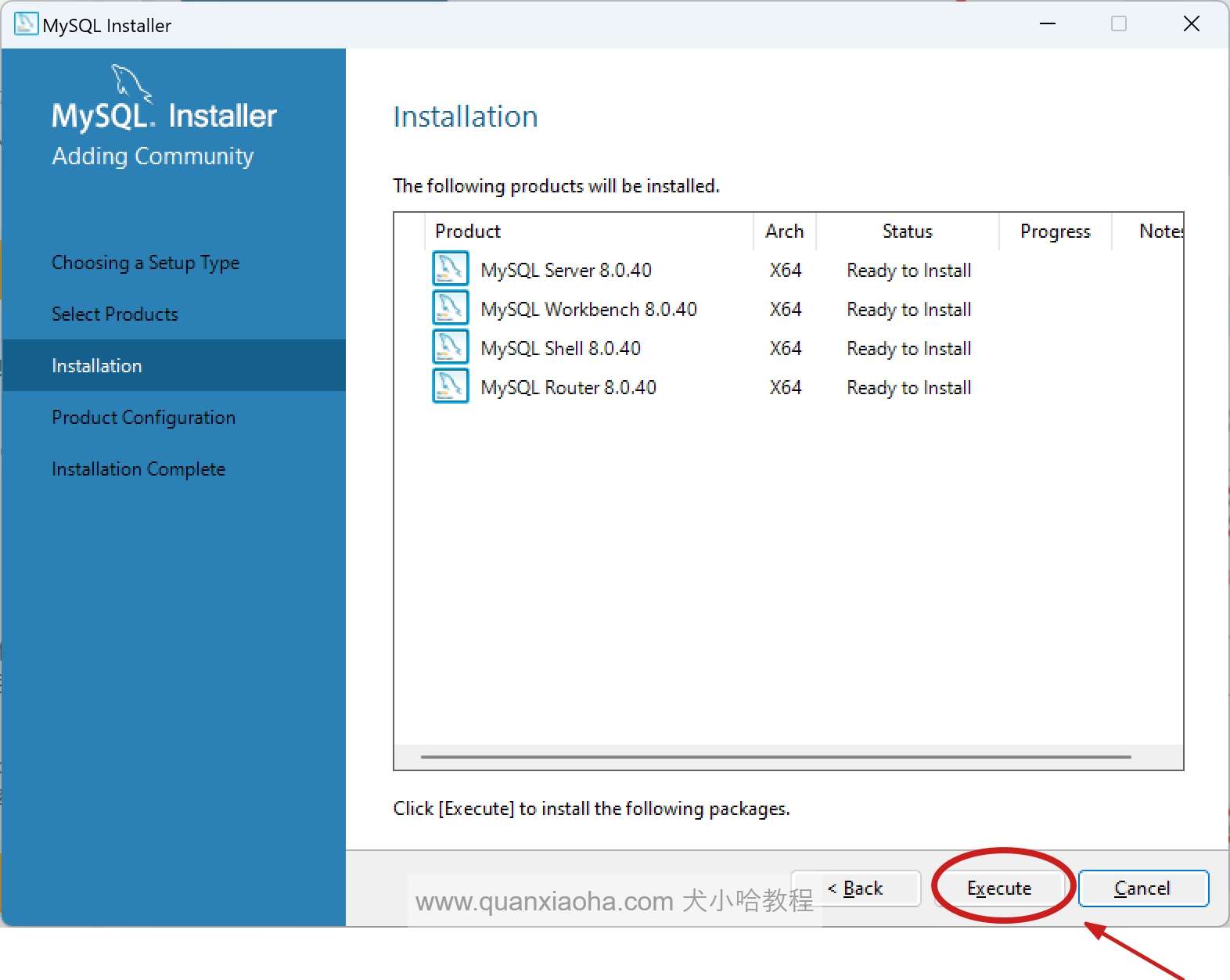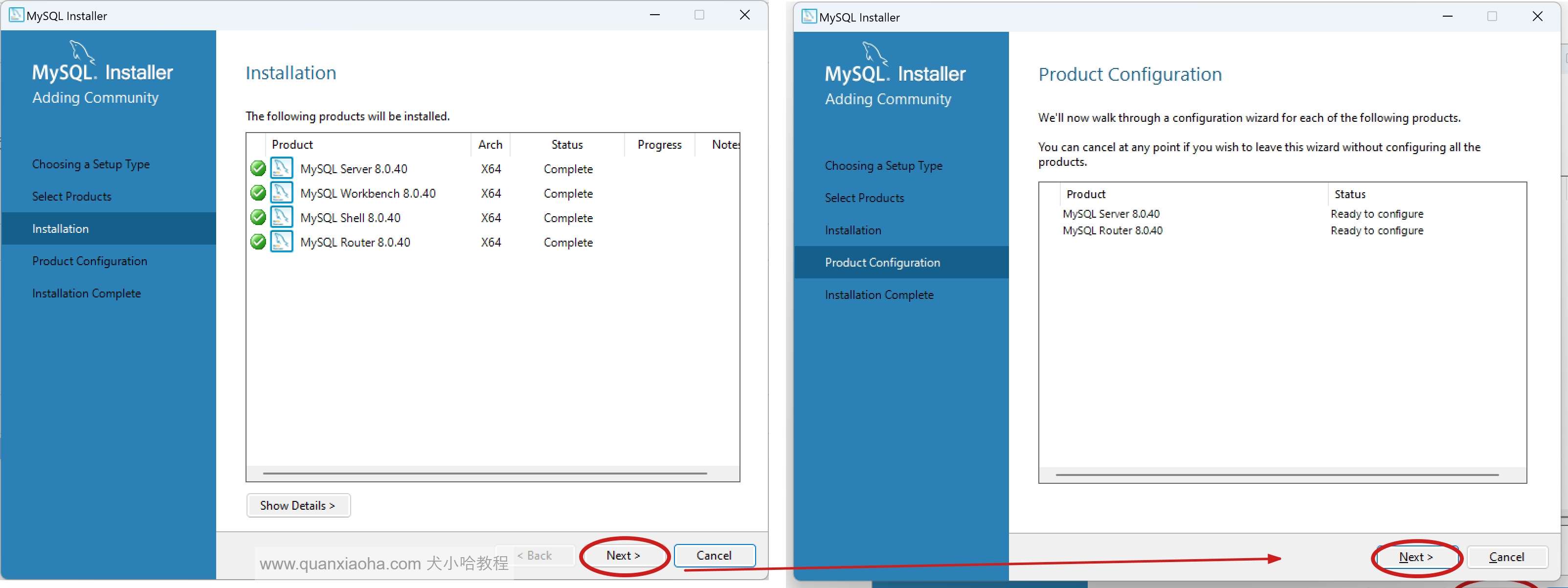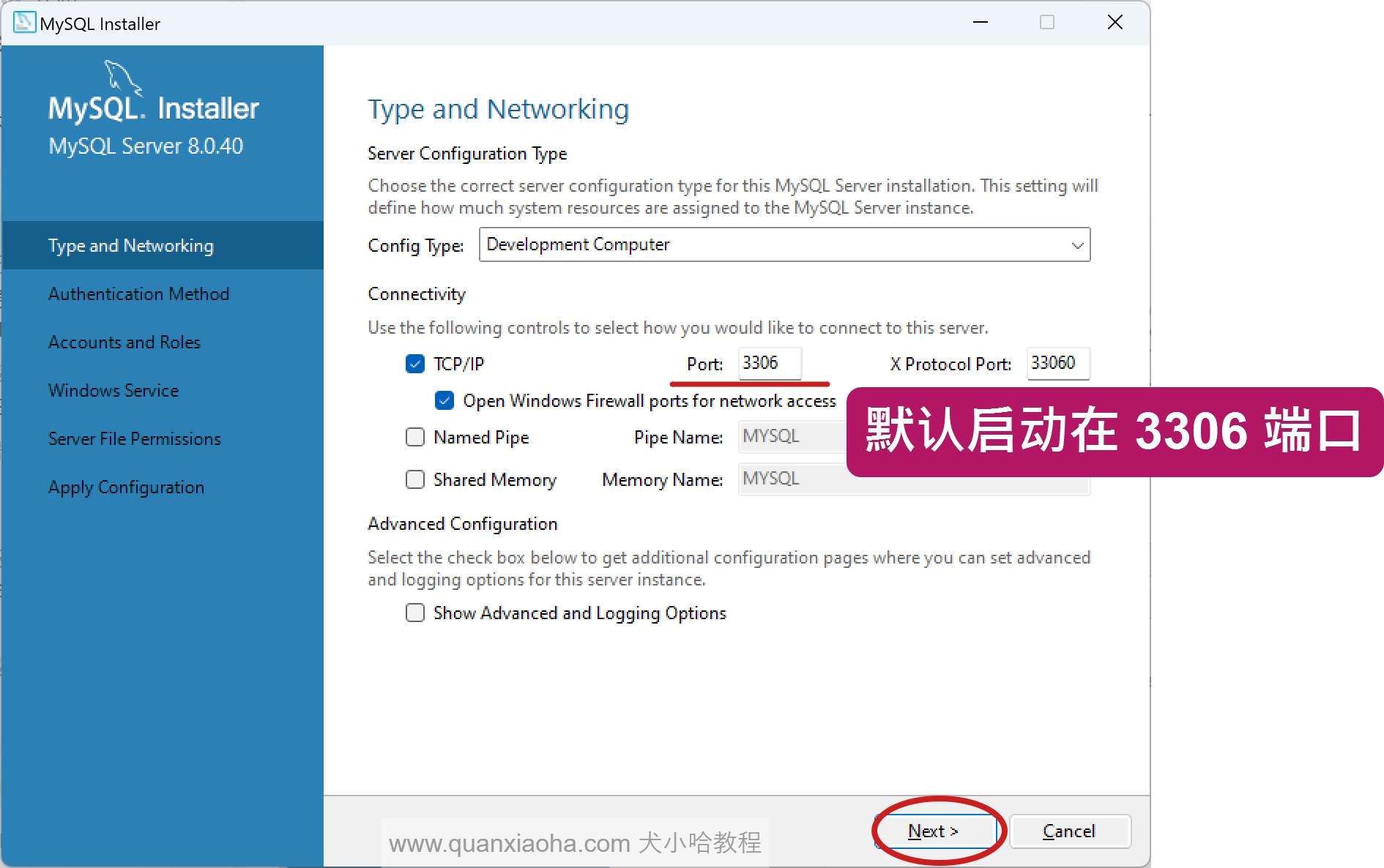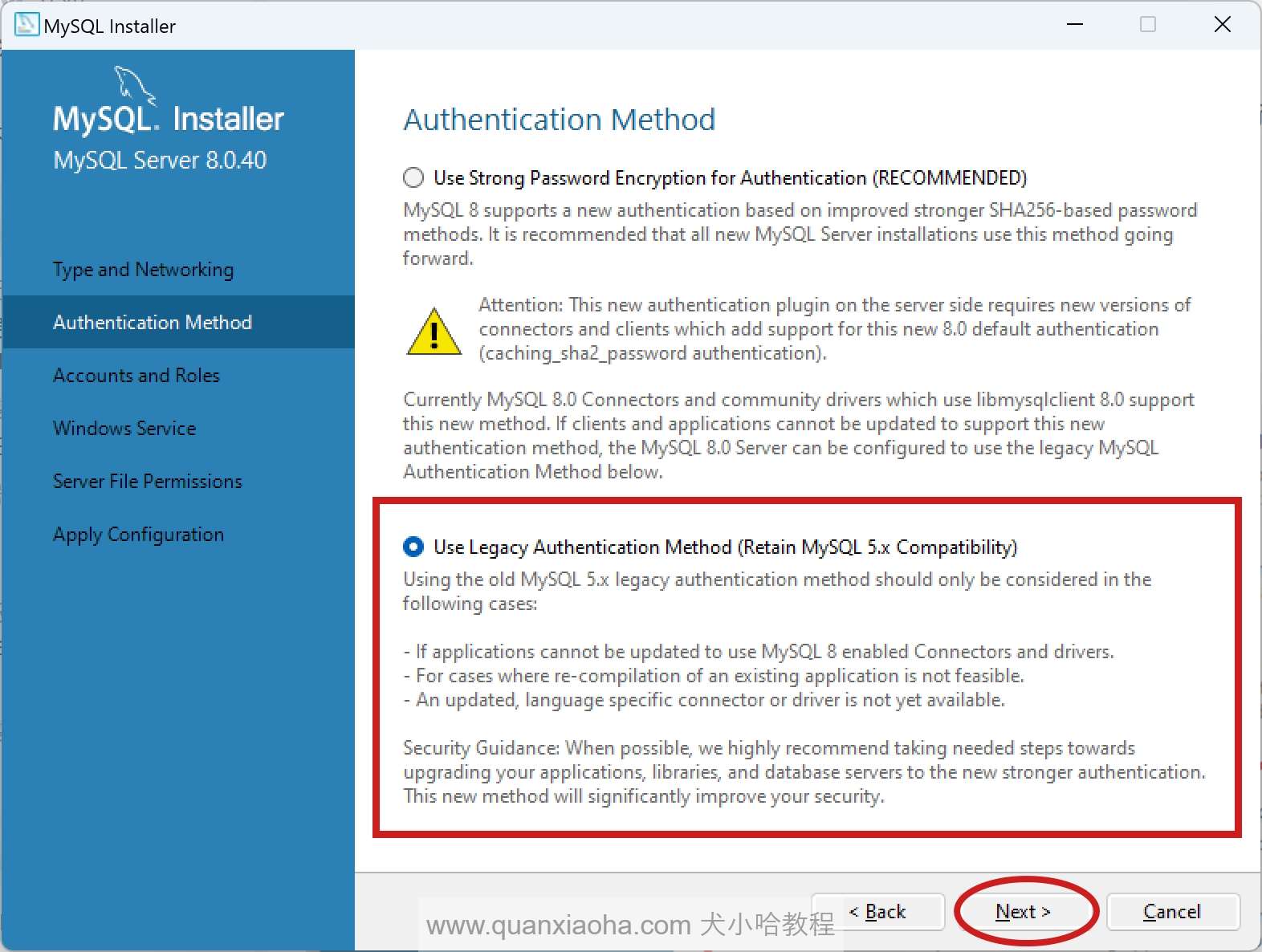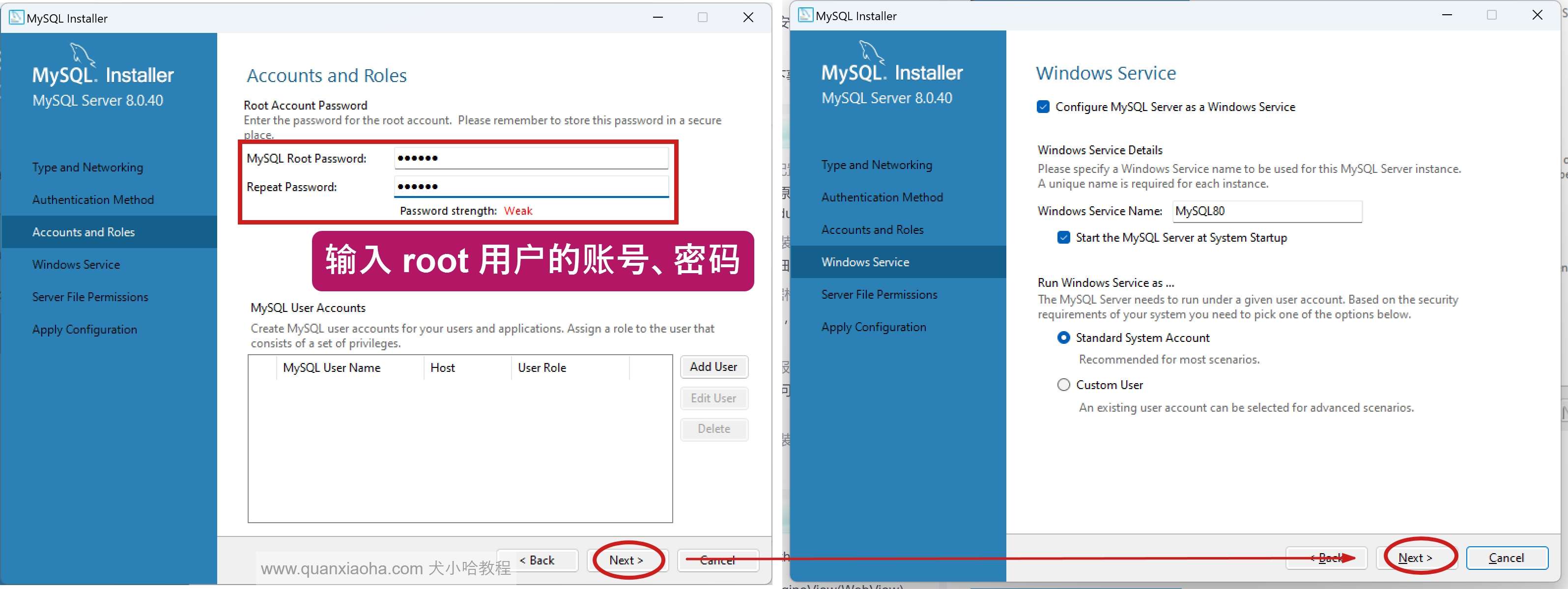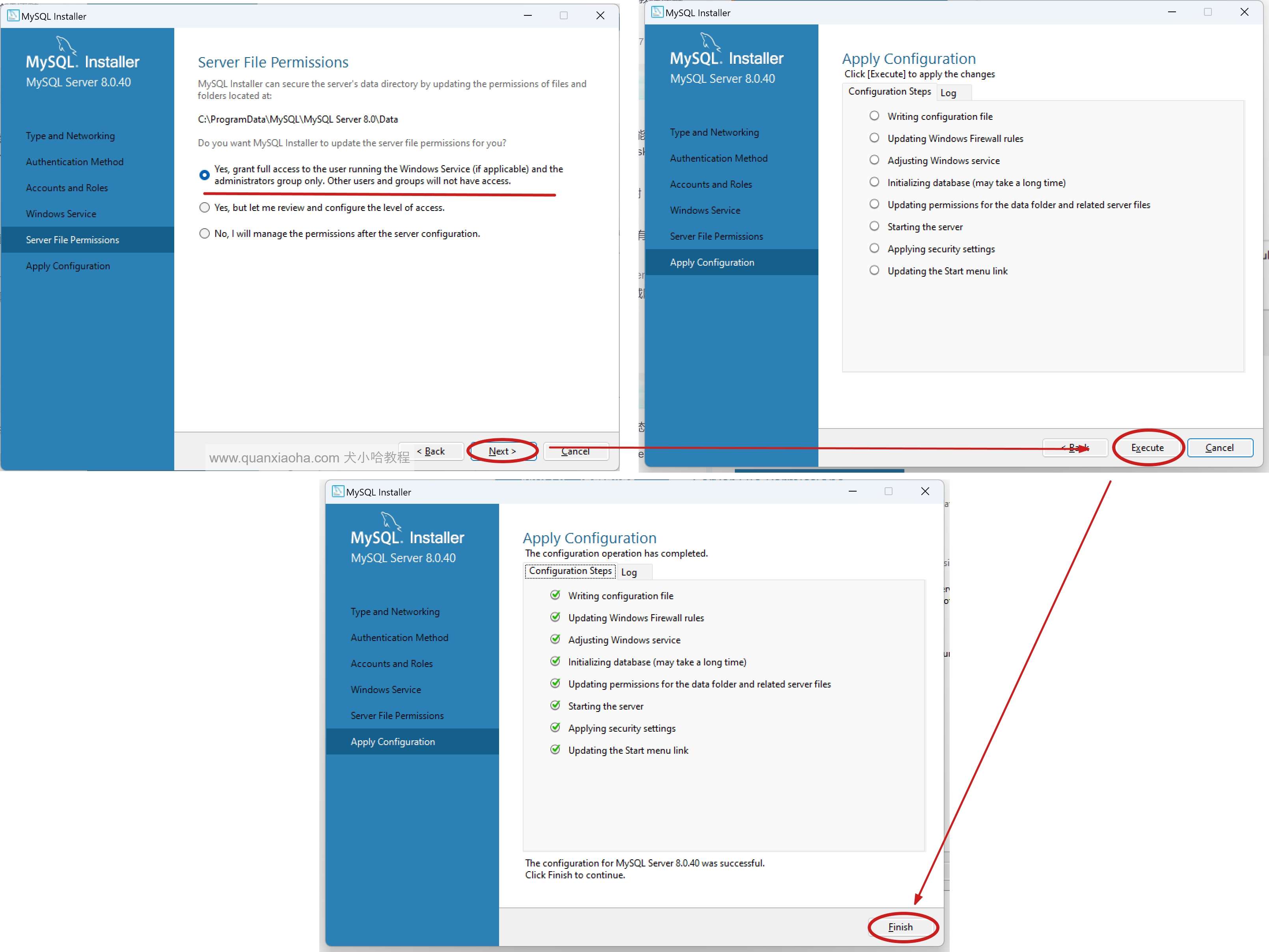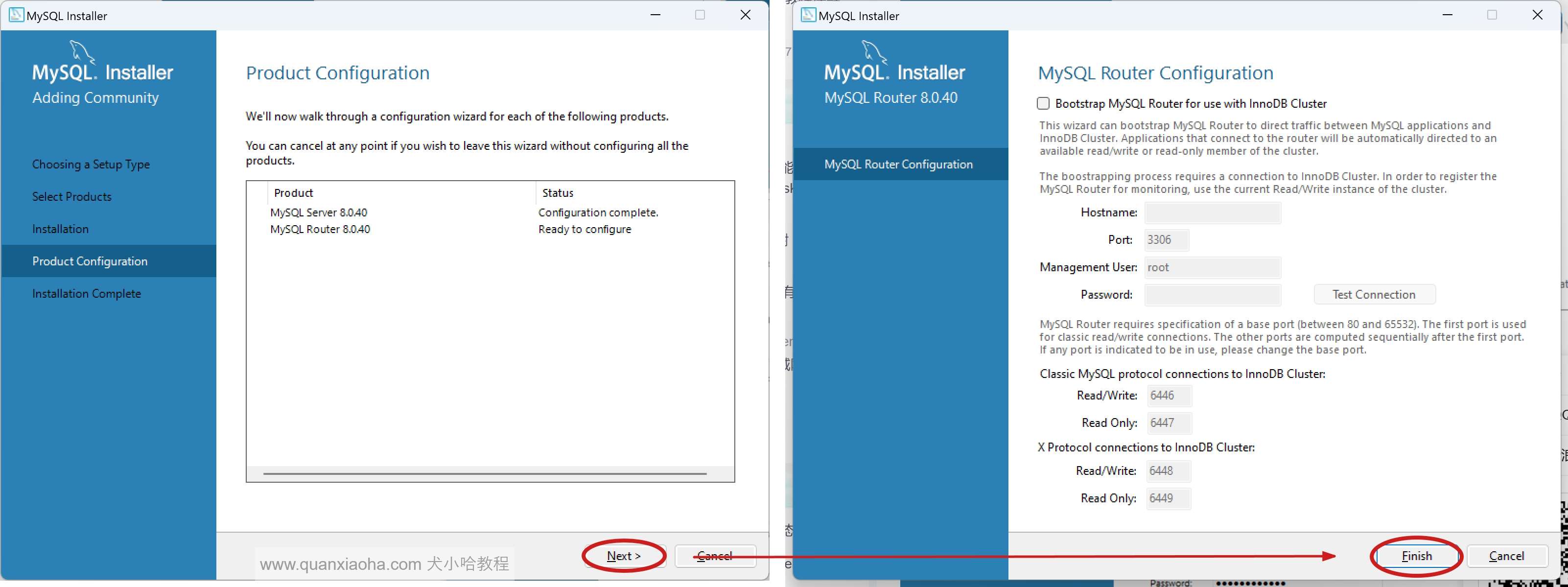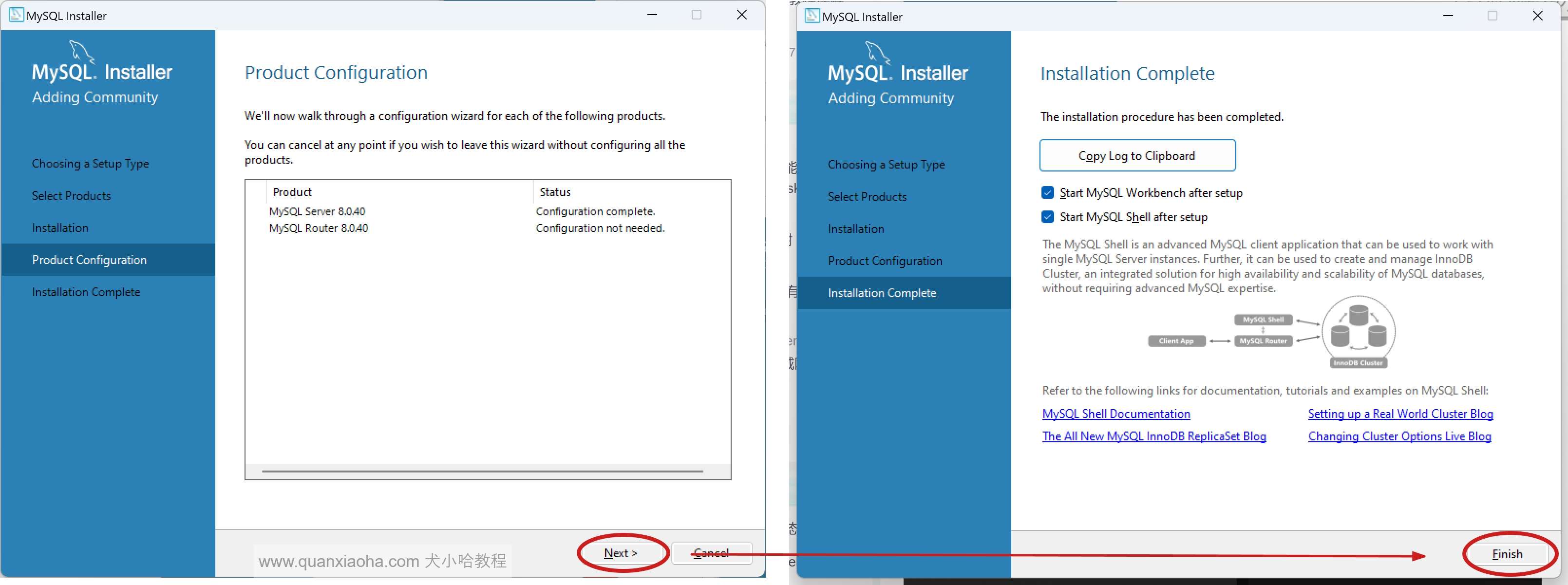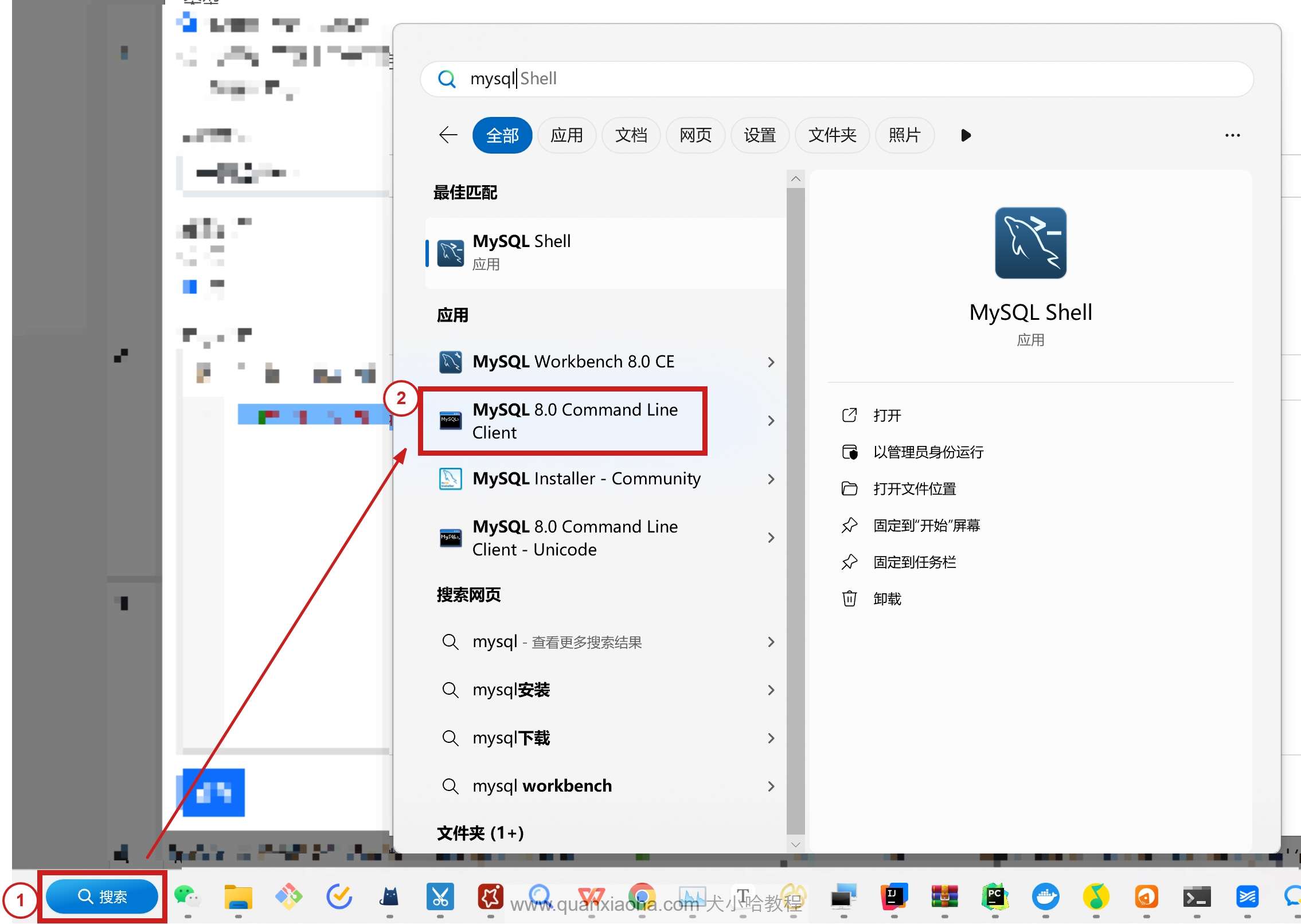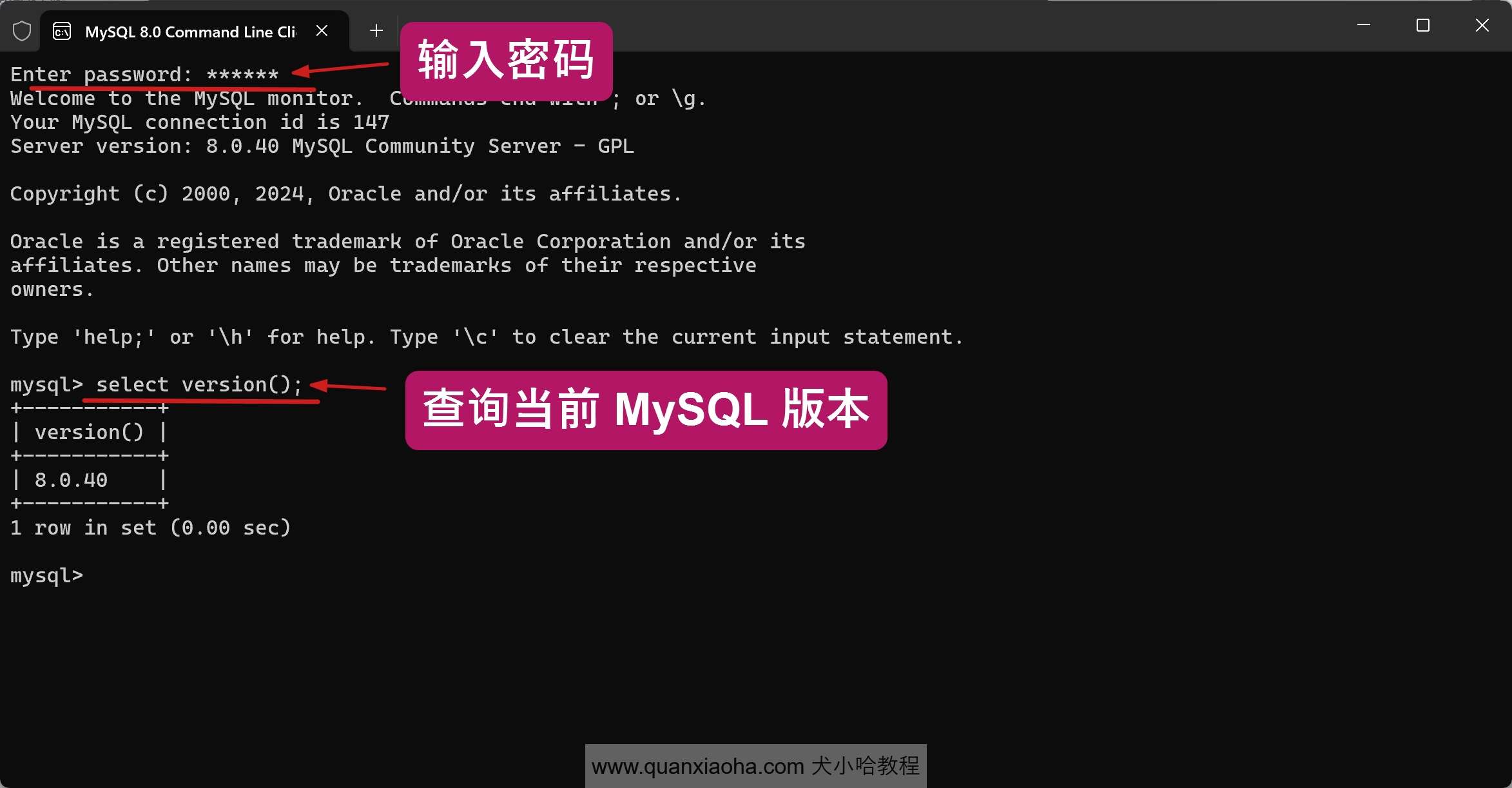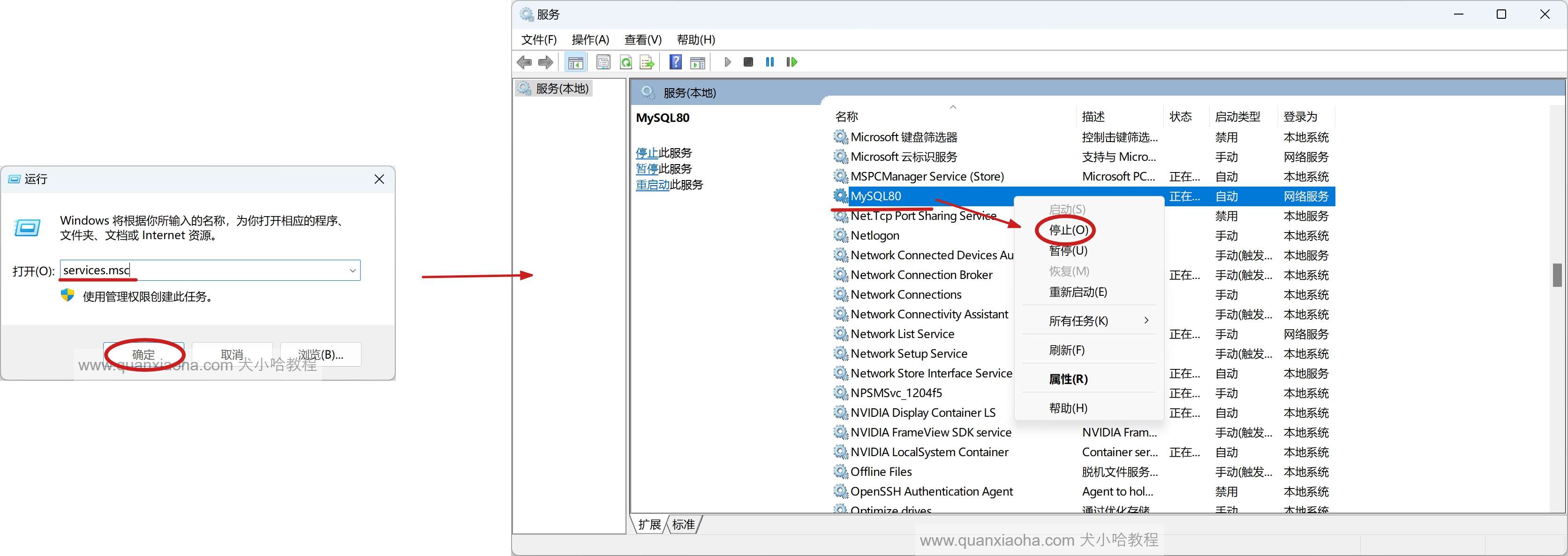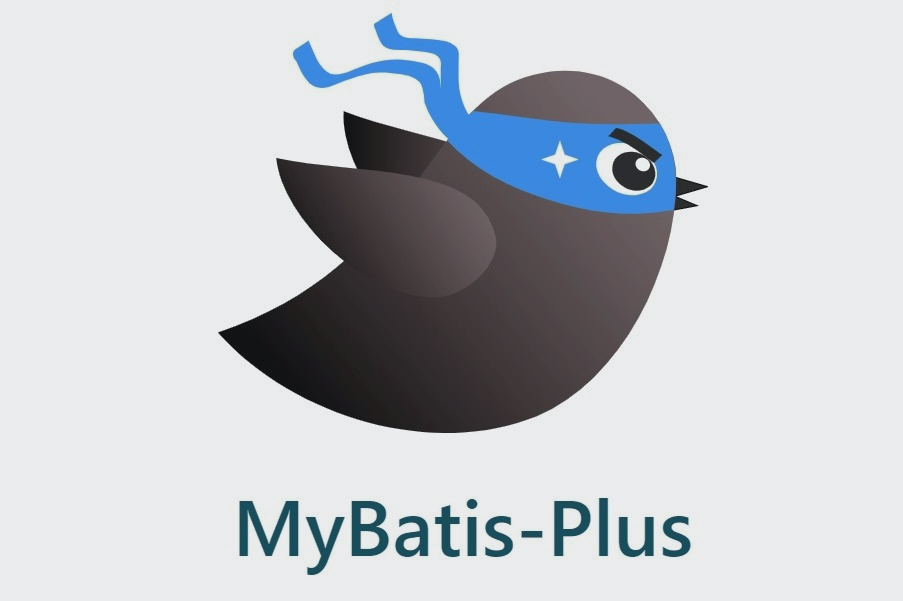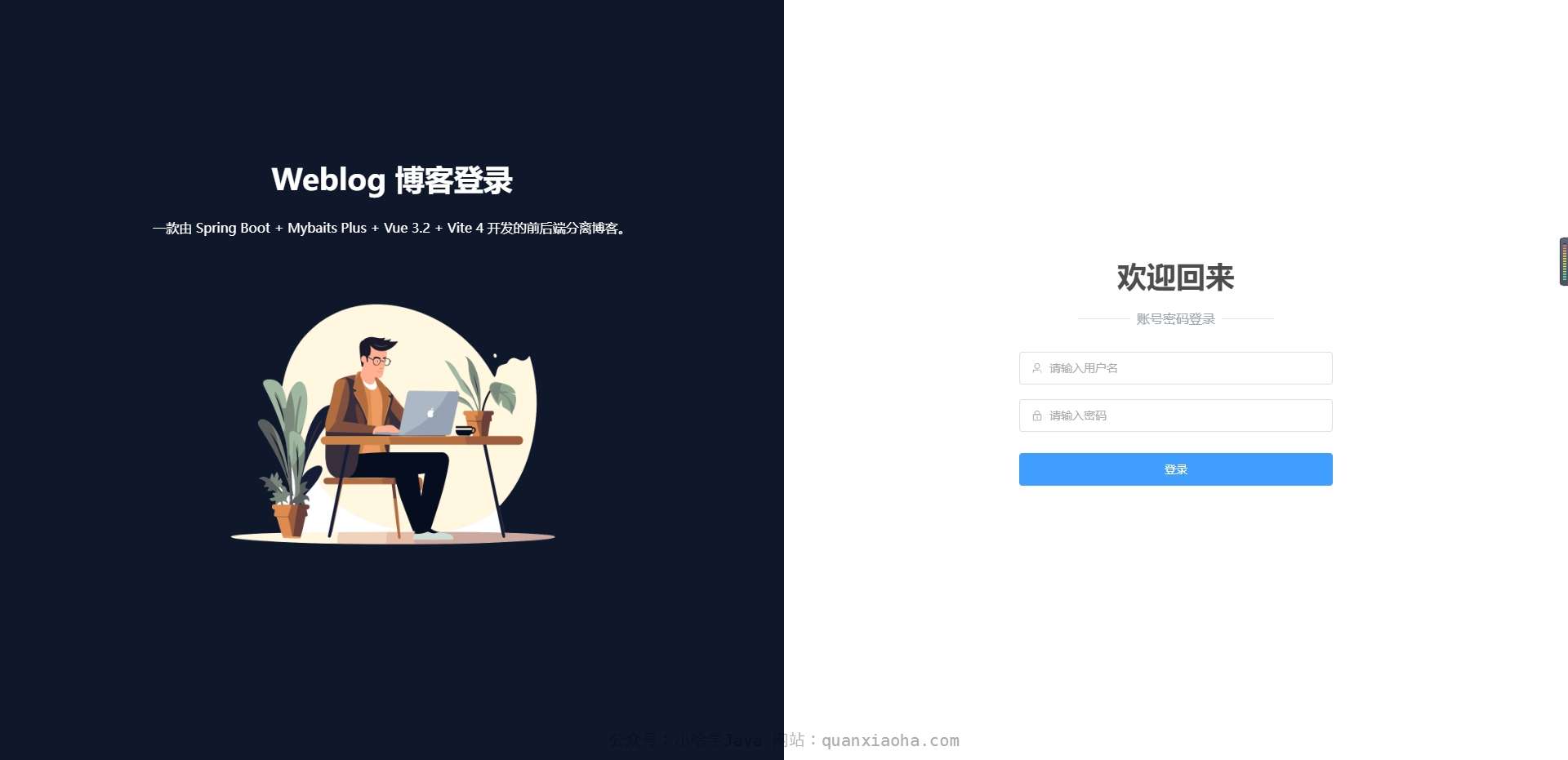MySQL 安装教程(图文讲解)
一则或许对你有用的小广告
欢迎加入小哈的星球 ,你将获得:专属的项目实战(已更新的所有项目都能学习) / 1v1 提问 / Java 学习路线 / 学习打卡 / 每月赠书 / 社群讨论
- 新开坑项目:《Spring AI 项目实战(问答机器人、RAG 增强检索、联网搜索)》 正在持续爆肝中,基于
Spring AI + Spring Boot 3.x + JDK 21...,点击查看 ; - 《从零手撸:仿小红书(微服务架构)》 已完结,基于
Spring Cloud Alibaba + Spring Boot 3.x + JDK 17...,点击查看项目介绍 ; 演示链接: http://116.62.199.48:7070/ ; - 《从零手撸:前后端分离博客项目(全栈开发)》 2 期已完结,演示链接: http://116.62.199.48/
截止目前, 星球 内专栏累计输出 110w+ 字,讲解图 4421+ 张,还在持续爆肝中.. 后续还会上新更多项目,目标是将 Java 领域典型的项目都整一波,如秒杀系统, 在线商城, IM 即时通讯,权限管理,Spring Cloud Alibaba 微服务等等,已有 4000+ 小伙伴加入学习 ,欢迎点击围观
在前面小节 中,我们已经了解了 MySQL 基础相关概念。本小节中,小哈将演示在 MySQL 官网下载安装包,着手在本地将 MySQL 环境搭建起来,以便后续上手学习 SQL。
下载 MySQL
打开浏览器,访问 MySQL 官网下载页:https://www.mysql.com/downloads/ ,点击最下方的 MySQL Community(GPL)Downloads,进入到下载页:
因为小哈的电脑是 Win 系统,如下图所示,点击 MySQL Installer for Windows:
如下图,当前 MySQL 最新版本为 8.x,接下来,页面中会提供两个安装包下载:
- 体积大小为 2.1 MB 的,是联网在线安装模式;
- 体积大小为 300 多兆的,是离线安装(推荐方式),点击 Download 下载安装包;
会提示你登录账号,不用理会,点击下方的 No thanks, just start my download 直接下载安装包:
安装 MySQL
下载成功后,双击 .msi 安装包:
点击运行,开始安装 MySQL:
弹框中会让你选择安装模式,勾选 Custom 自定义安装,这样可以自定义安装路径,省得安装到了 C 盘中:
选择需要安装的产品:
- 分别点击展开目录,点击具体的产品,如 MySQL Server 服务、Shell 命令行等;
- 点击中间的右箭头,添加到安装列表;
- 点击 Next 下一步按钮;
点击 Execute 按钮开始安装:
等待安装成功,依次点击 Next 下一步按钮:
配置 MySQL
开始配置 MySQL 网络,如下图所示,默认 MySQL 会启动在 3306 端口上(如果端口被占用了,你也可以换一个端口,如 3307),点击 Next 下一步按钮:
接下来要注意,如下图,推荐勾选第二个:
TIP : 第一个是强密码校验,MySQL 推荐使用最新的数据库和相关客户端,MySQL 8.x 换了加密插件,所以如果选第一种方式,很可能你的 Navicat 等图形化客户端连不上 MySQL 8.x。
输入 Root 超级管理员的账号密码,因为是安装在本地,我这里设置的密码比较简单,为 123456,所以会提示 Weak , 表示密码等级较弱:
接下来,无需特别配置,直接按照默认勾选的配置,一路点击 Next 下一步按钮:
所有均配置完成后,点击 Finish 按钮,至此,MySQL 就安装完成啦~
验证是否安装成功
最后,我们来验证一下 MySQL 是否安装成功了。点击搜索栏,搜索关键词 “mysql”,点击搜索结果中的 Command Line Client 命令行客户端:
输入之前配置的超级管理员的密码,登录成功后,执行 select version() 语句,若能够成功打印当前 MySQL 的版本号,说明确实是安装成功了:
关闭 MySQL
那么,要如何关闭 MySQL 服务呢?操作如下:
- 快捷键
Win + R打开运行对话框; - 输入
services.msc,点击确定; - 在本地服务列表中,找到 MySQL 服务,右键弹出菜单中,点击停止,即可关闭 MySQL 服务;同理,要想再次运行 MySQL,右键启动即可;