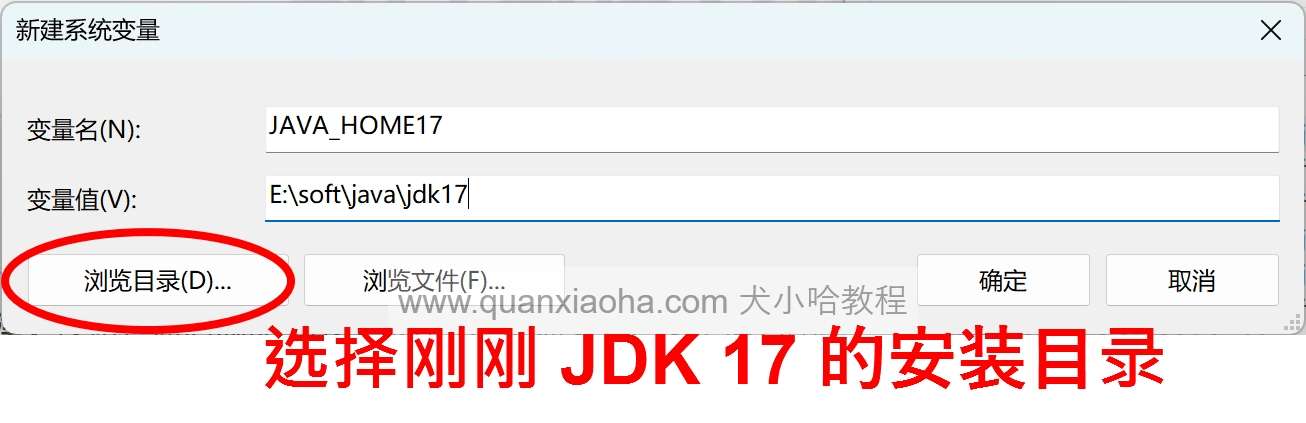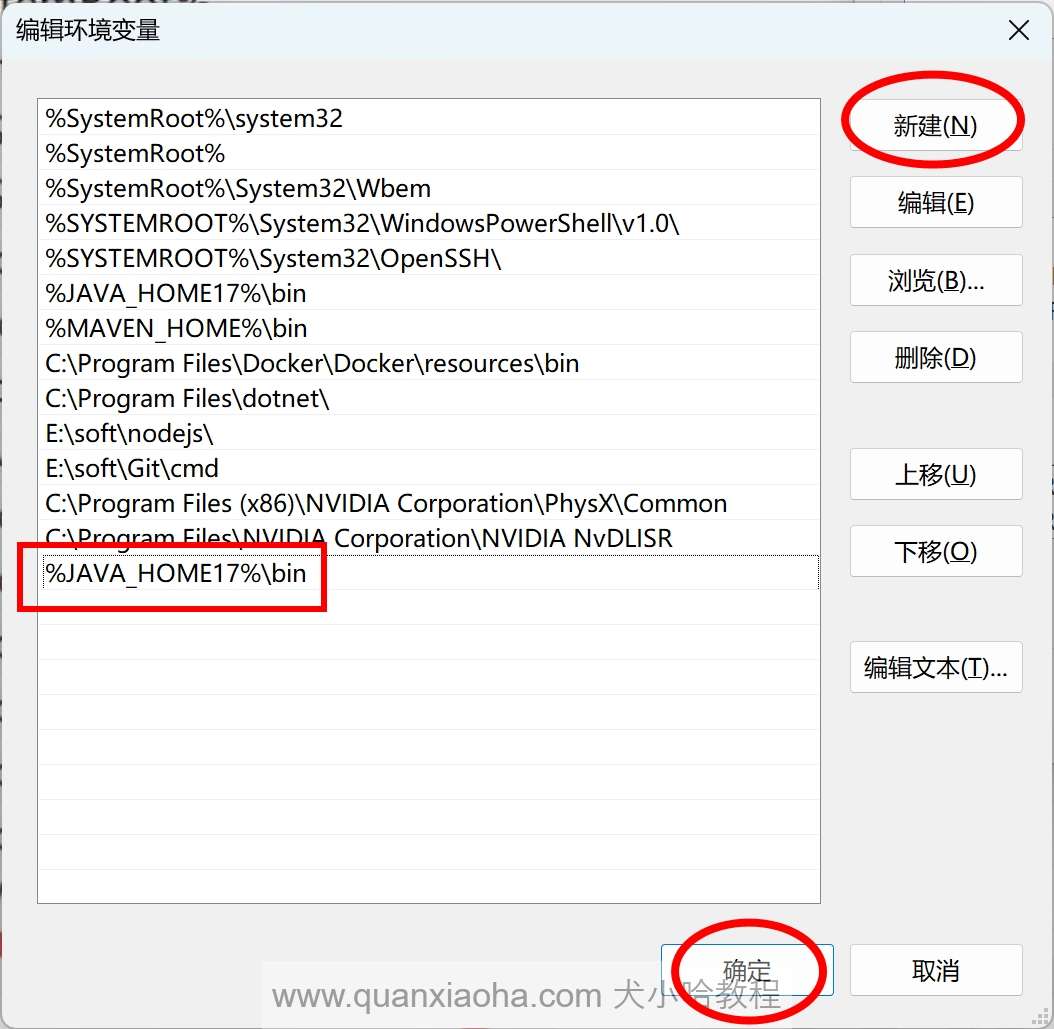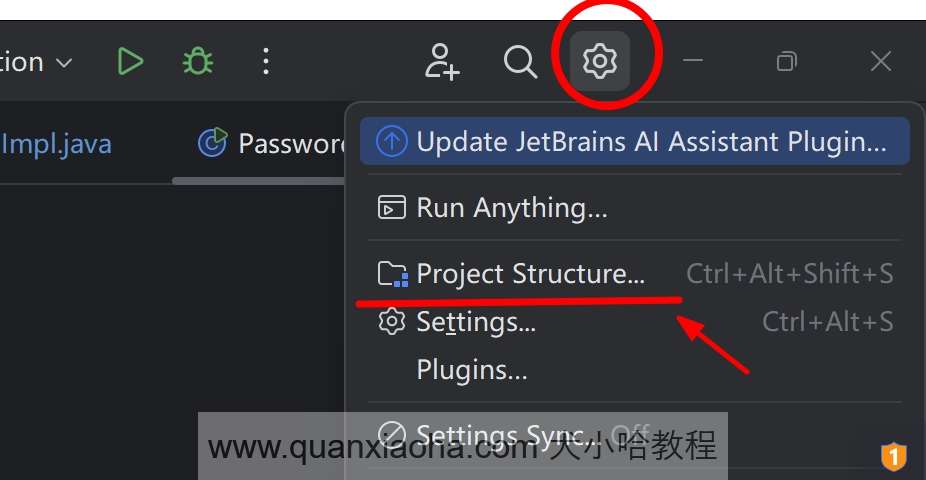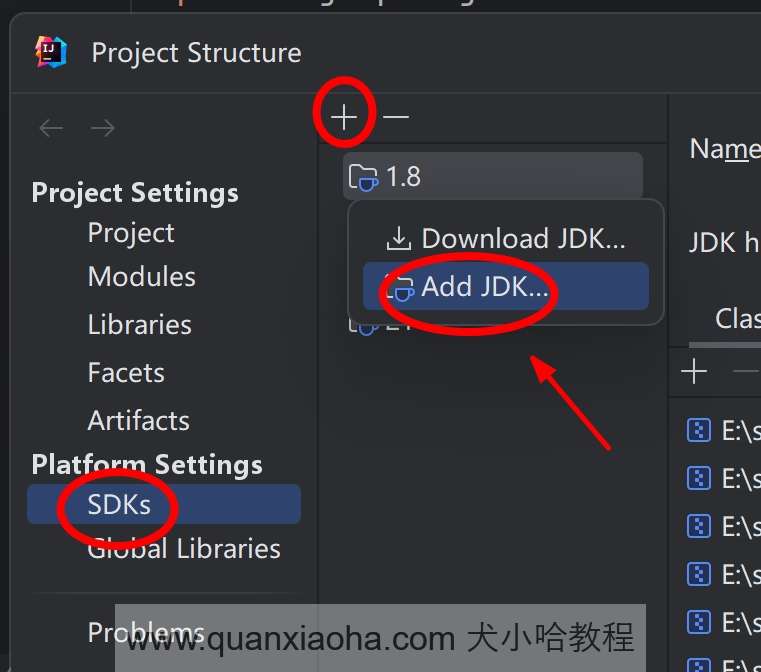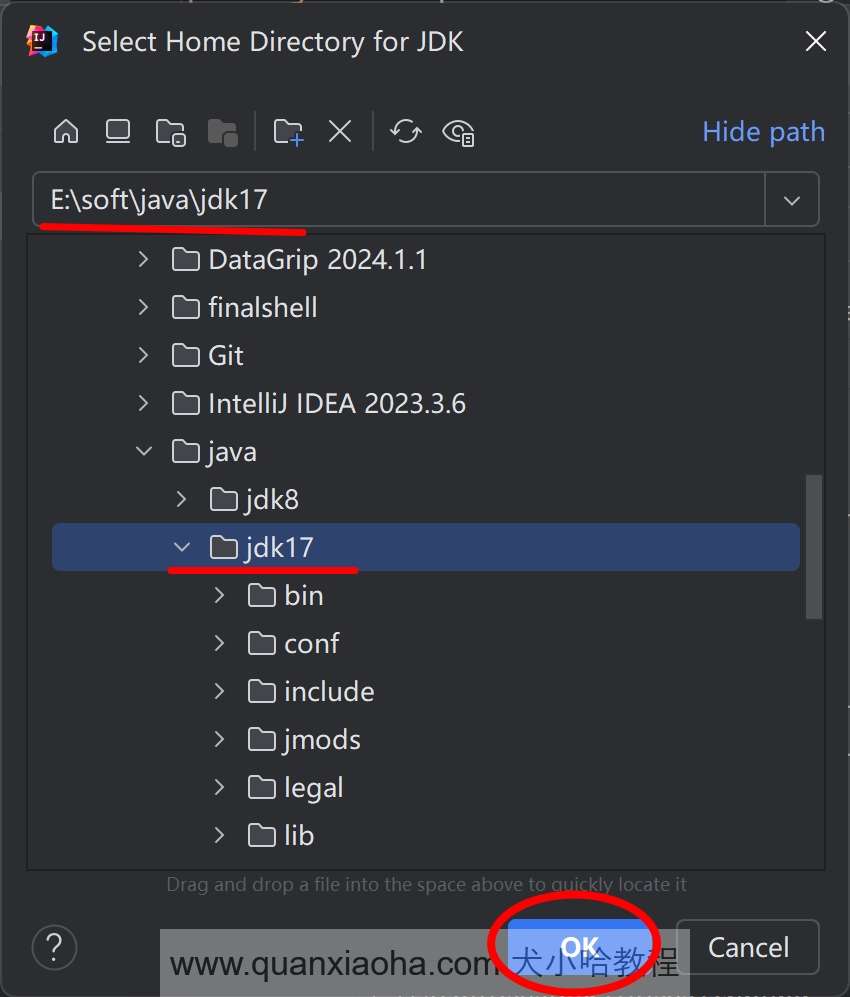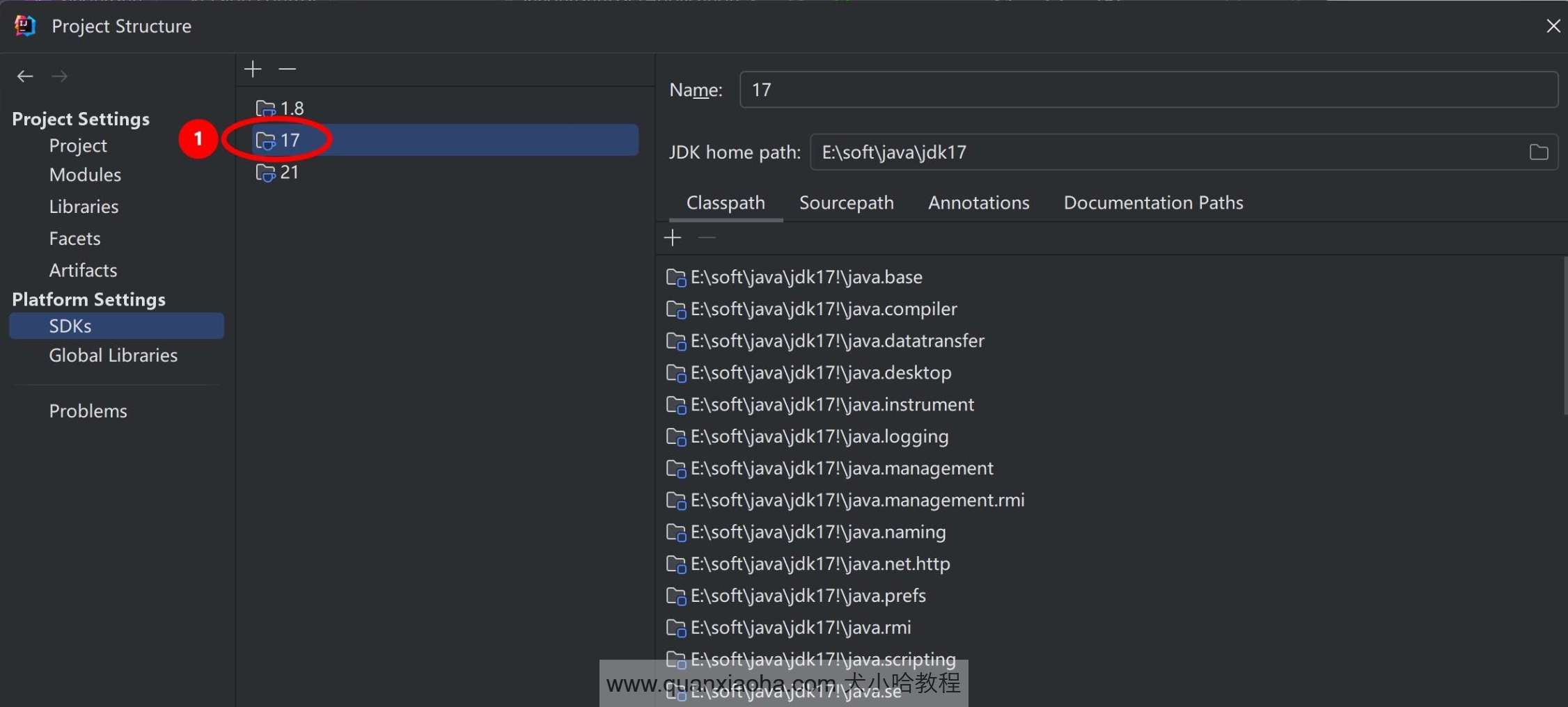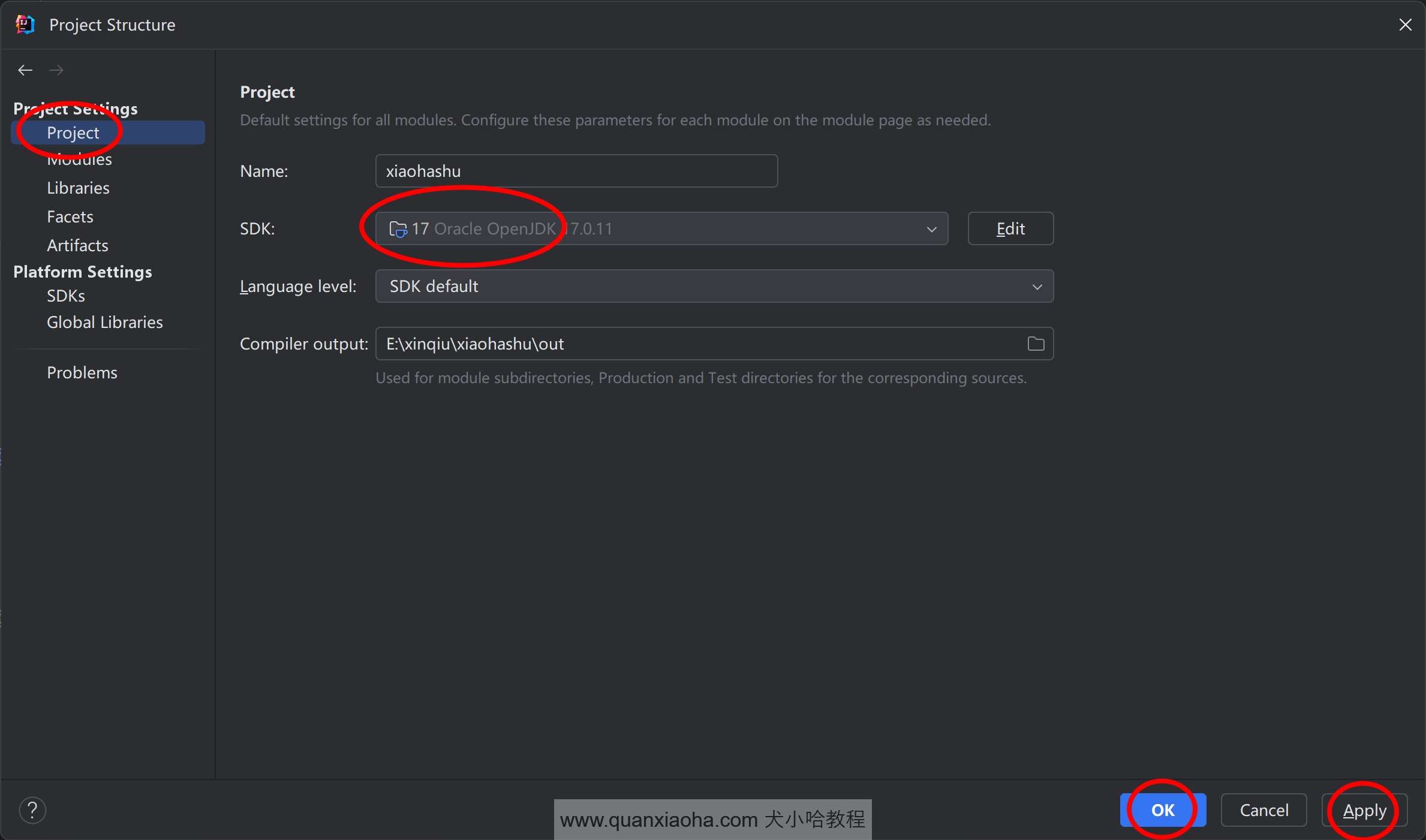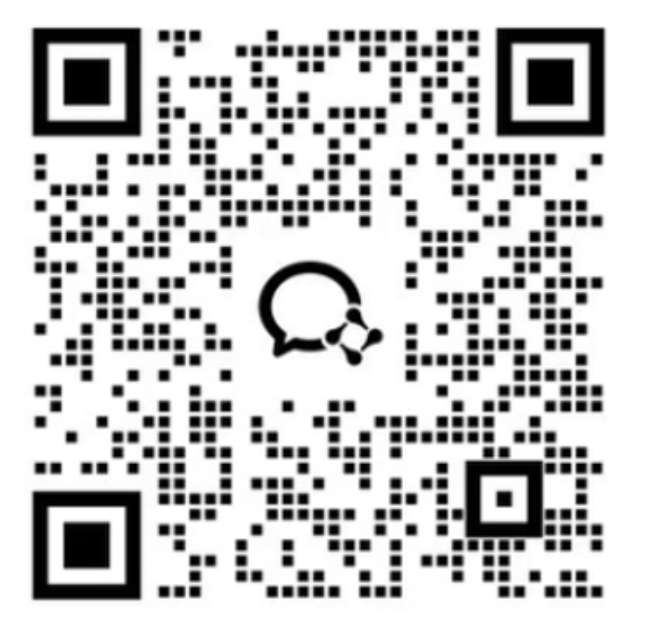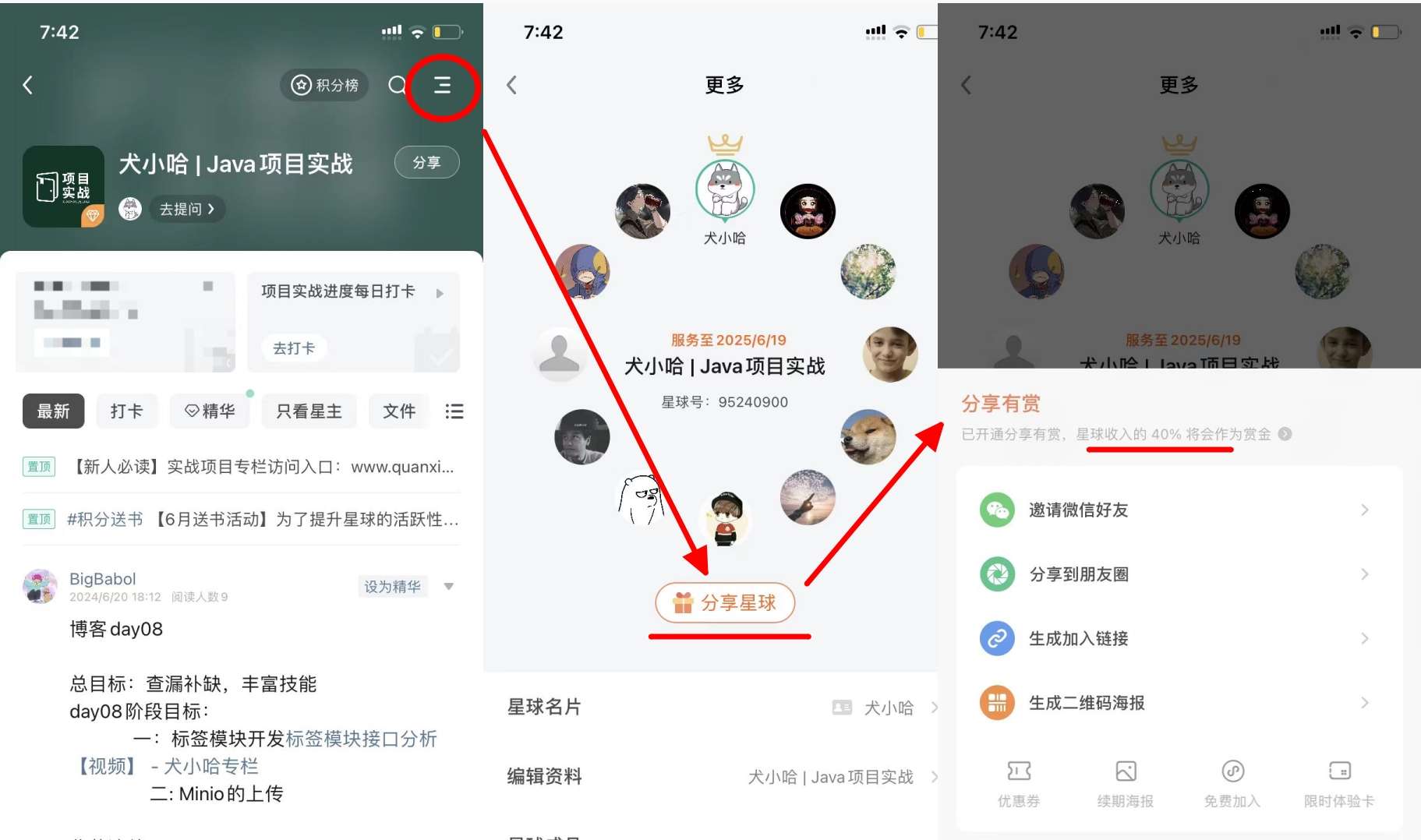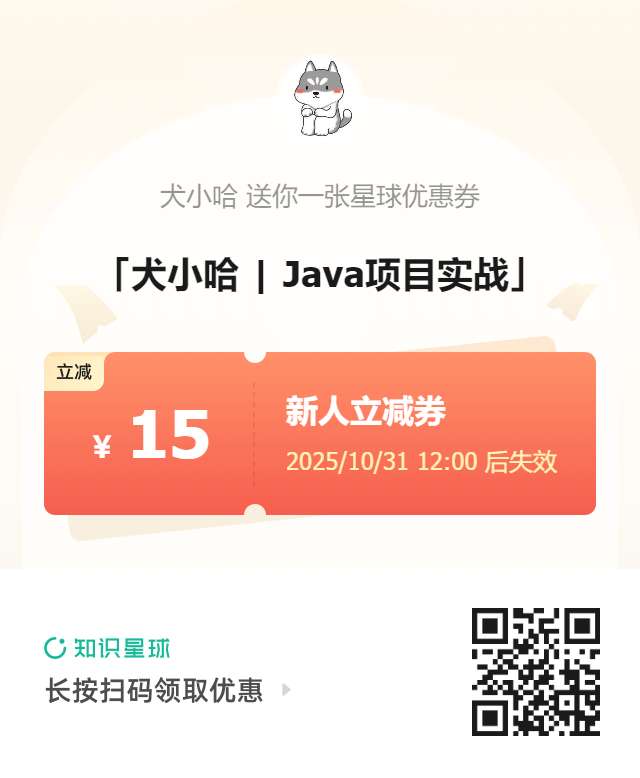安装与配置 JDK 17
友情提示 : 推荐使用谷歌浏览器来阅读本专栏,其他浏览器可能存在兼容性问题。
在开发小哈书项目之前,首先需要将本地最基础的开发环境搭建完成, 以及相关开发工具,包括如下:
- 开发环境:
- JDK 17 环境;
- MySQL 8.0 数据库;
- Maven 3.x;
- 开发工具:
- IDEA;
- Navicat;
如何安装,可以翻阅星球第一个项目《前后端分离博客》 的下面小节:
不同的是,这次我们将使用 JDK 17 + MySQL 8.0,这块的内容拉出来单独讲一下,其他部分如 Maven 的安装与配置等,就不再赘述了。
1. 安装 JDK 17
1.1 JDK 下载
JDK 官网下载地址:https://www.oracle.com/java/technologies/downloads/ , 本文以 Windows 系统安装 JDK 17 作为演示:
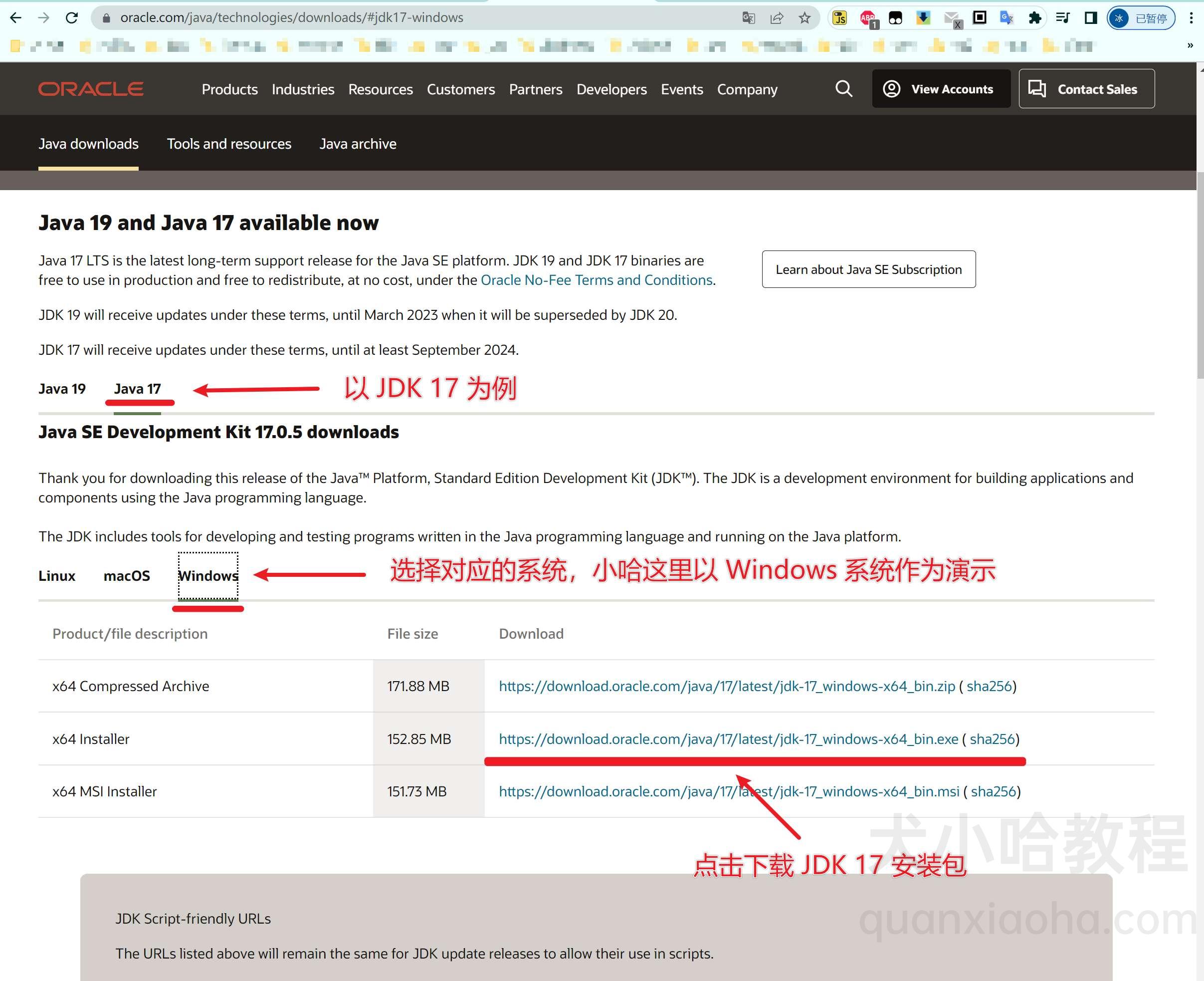
1.2 JDK 安装
安装包下载完成后,双击开始安装:
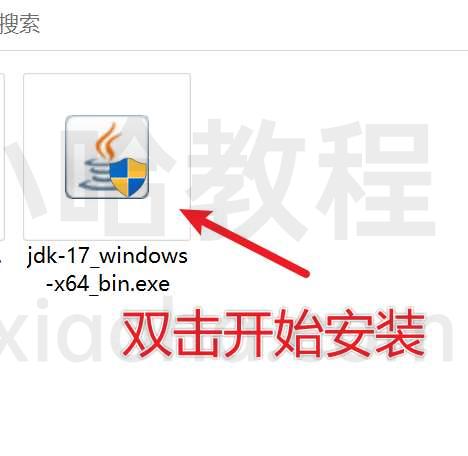
点击【下一步】按钮:
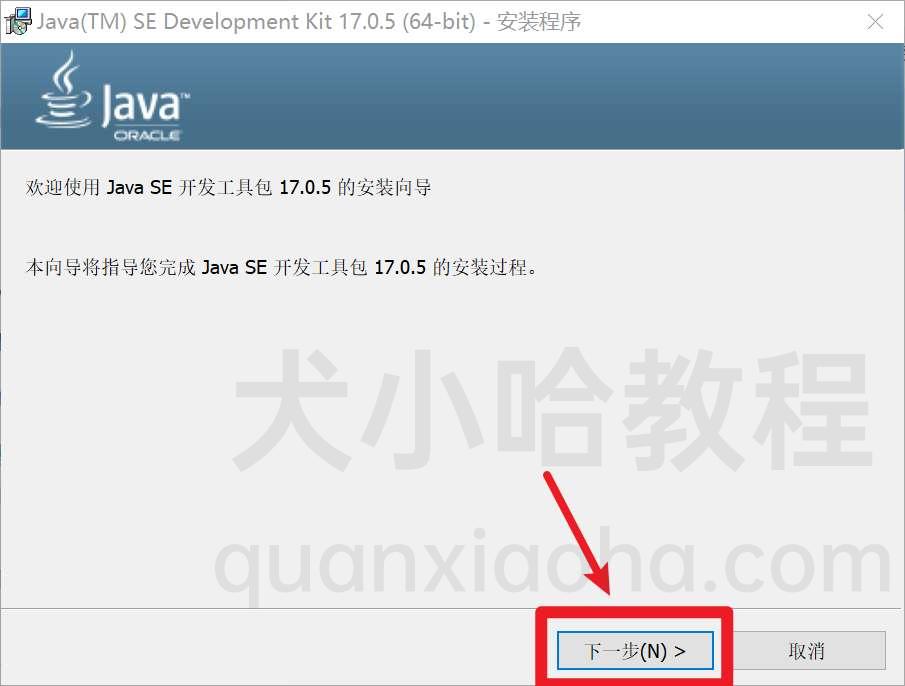
可以选择自定义 JDK 的安装路径,小哈这里安装在了 E 盘下,然后,点击【下一步】按钮:
等待 JDK 17 安装完成:
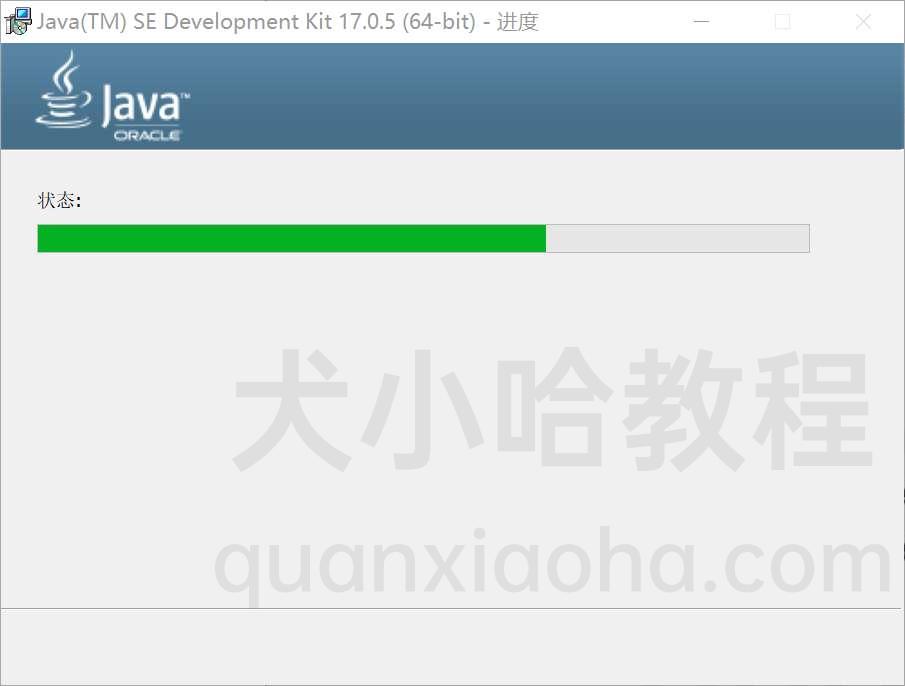
若提示如下弹框,则表示 JDK 已经安装成功,最后,点击【关闭】按钮关闭弹框:
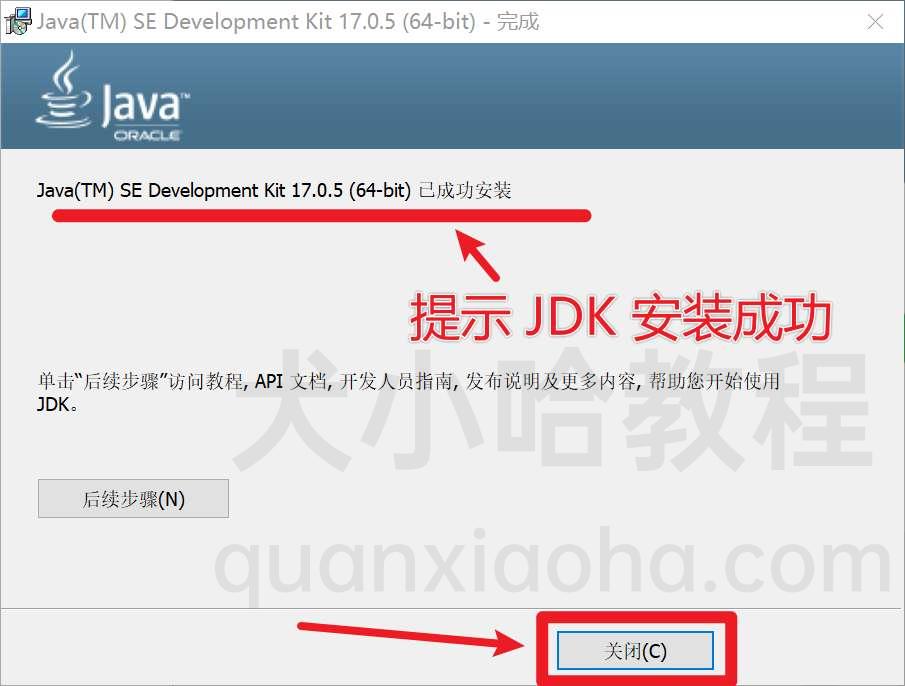
1.3 JDK 环境变量配置
注意:JDK 17 安装成功后,会自动配置好环境变量,无需再像老版本那样手动配置环境变量。打开
cmd命令行,输入java -version命令, 即可打印当前 Java 版本。但是为了防止后续开发中,Tomcat 等中间件与 JDK 兼容性问题, 所以还是强烈建议自己手动配置。
在左下角搜索框中输入关键词【环境变量】,快速调出【编辑系统环境变量】:
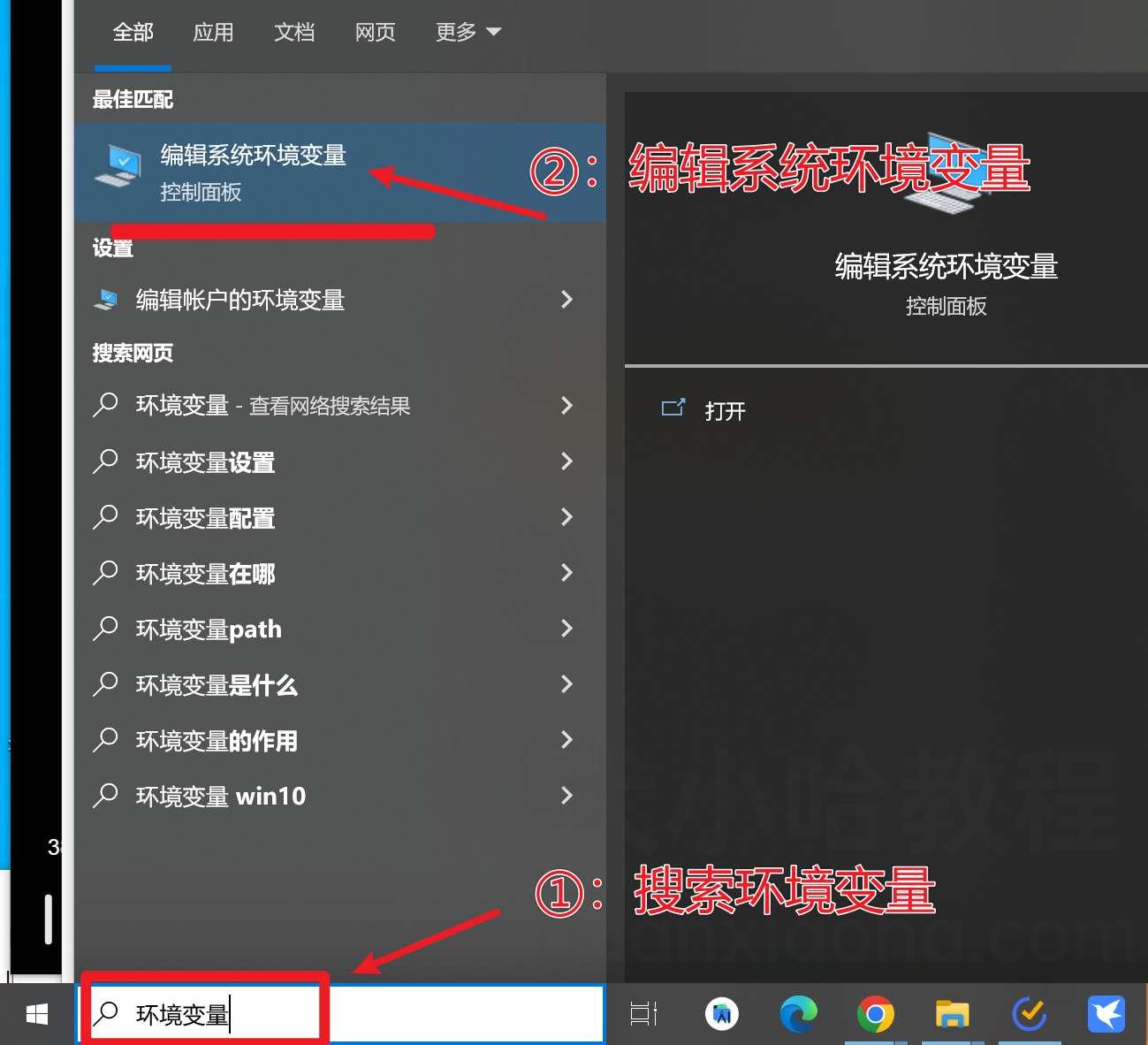
点击【环境变量】按钮:

在系统变量栏,点击【新建】按钮,然后添加 JAVA_HOME17 系统变量,变量值为刚刚 JDK 17 的安装路径 E:\soft\java\jdk17 , 然后点击【确定】按钮:
TIP : 假设你的电脑上之前已经安装过其他版本的
JDK, 比如JDK 1.8, 这里可以在新增的环境变量名的后面,添加上版本号,如JAVA_HOME17, 方便后续管理。后续如果想变更当前
JDK版本,只需将Path系统变量中的%JAVA_HOME%\bin, 修改为%JAVA_HOME17%\bin即可。
接着,在系统变量栏,找到 Path 变量点击选中,点击【编辑】按钮:
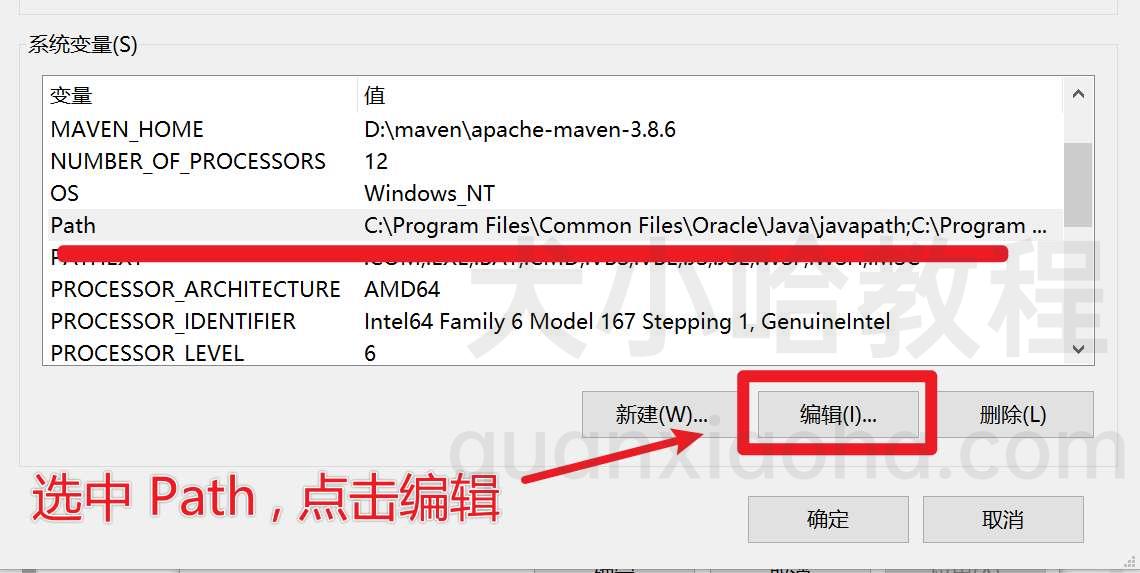
删除掉安装 JDK 17 安装自动添加的 C:\Program Files\Common Files\Oracle\Java\javapath :
TIP : 如果没有则不用管,继续进行下一步。
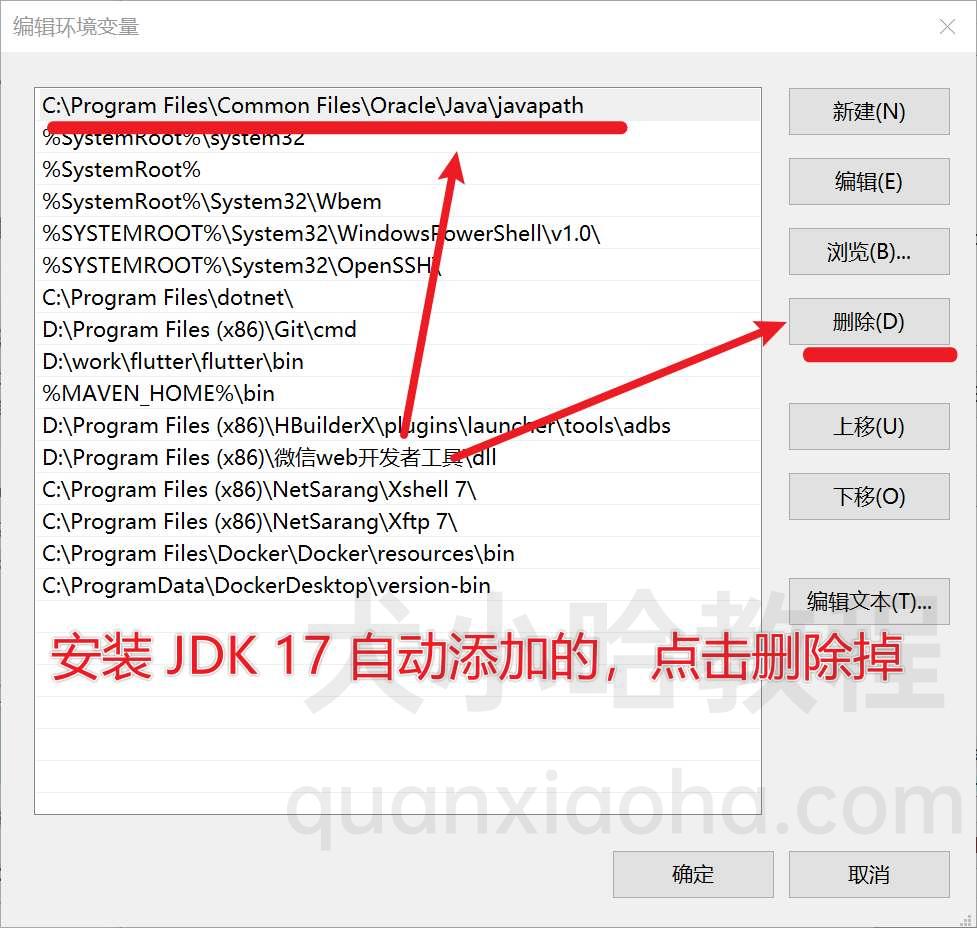
然后,在 Path 系统变量点击【新建】,输入 %JAVA_HOME17%\bin, 然后全部点击【确定】:
TIP : 电脑上如果安装了多个版本,则无需新建,只接修改成对应的环境变量值就行。
1.4 检查 JDK 是否安装成功了
重新打开 cmd 命令窗口,输入 java -version, 如果正确输出了 Java 版本号信息,表示 JDK 环境变量配置成功了:
提示: 键盘按住快捷键
win + R,输入cmd,即可打开命令行窗口。
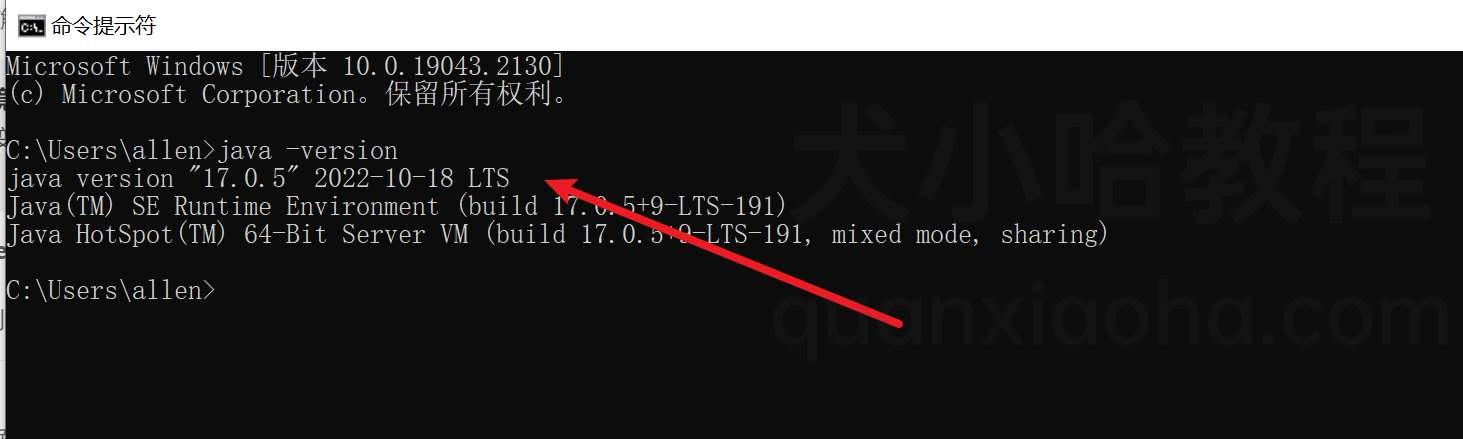
2. IDEA 中配置 JDK 17
JDK 17 安装成功后,我们来说说如何在 IDEA 中配置它。分为两种方式:
- 配置当前项目的 JDK 版本;
- 全局配置 JDK 版本,配置完成后,新建的项目都会默认使用此版本的
JDK;
TIP : 在 IDEA 中,可以直接使用电脑上安装好的,任一版本的
JDK,无需手动更改环境变量值。也就是说,如果你当前命令行中执行java -version命令,输出的是 1.8 版本,无需讲环境变量也切到 17 ,只需在 IDEA 中配置一下,即可直接使用目标版本的JDK。
2.1 配置当前项目的 JDK 版本
依次点击菜单,右上角的小齿轮 | Project Structrue.... :
点击菜单 SDKs | + | Add JDK... , 来添加新的 JDK 版本:
选择 JDK 17 的安装路径,点击 OK 按钮:
然后,就能在可选择的 JDK 列表中看到新添加的 17 版本了:
点击 Project 菜单,将当前项目的 SDK 版本切换为 17 , 最后,点击 Apply | OK 按钮,应用新的设置,即可将当前项目的 JDK 版本切换到 17 了:
2.2 全局配置 JDK
依次点击菜单 File | New Projects Setup | Structure :
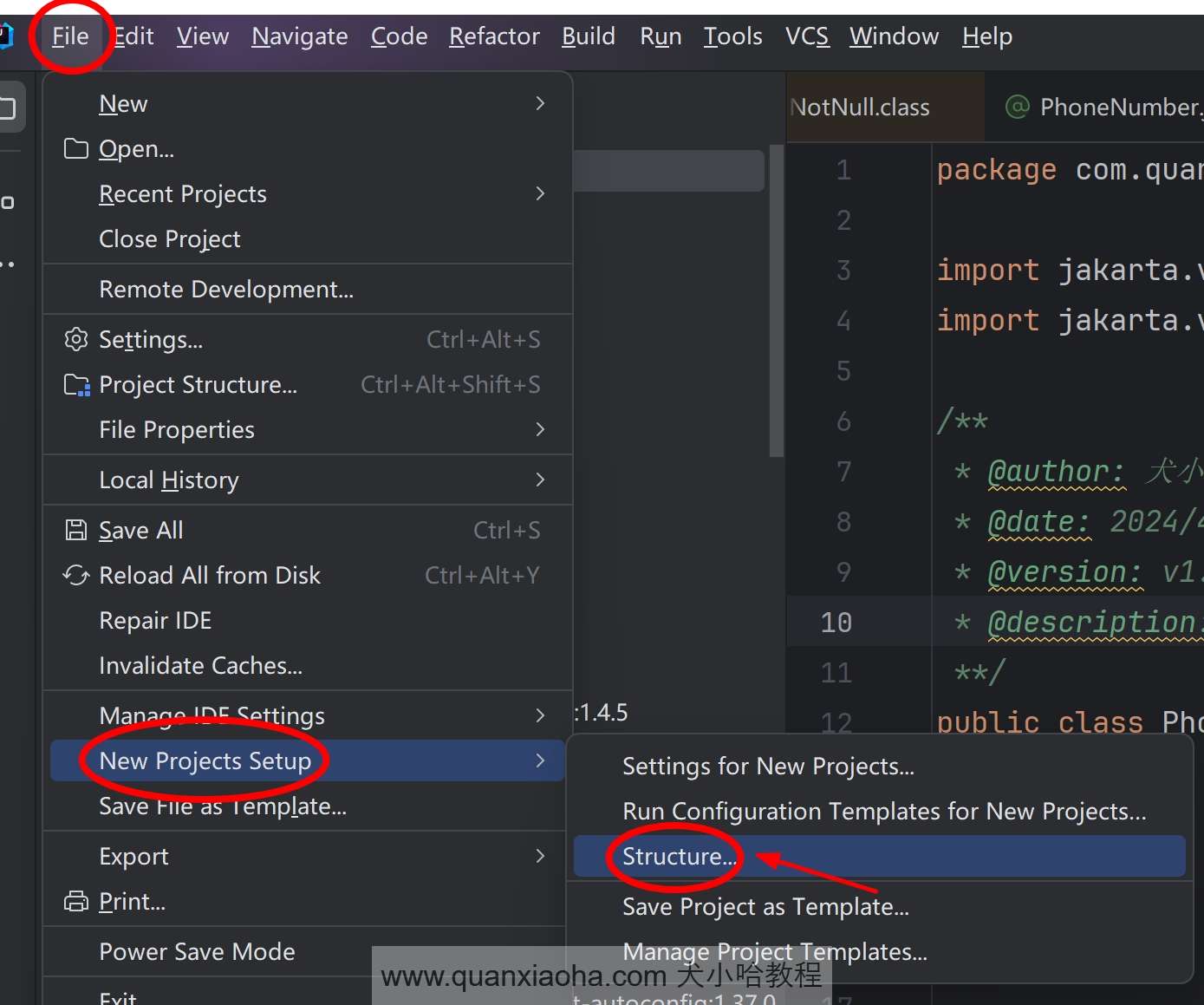
后续的操作步骤和上面一样,这里就不再截图了。设置完成后,新建的项目就会统一默认使用你设置的 JDK 版本了。